
创维8S70机芯使用的主芯片为Mstar公司的MSD6A638EVC-ST,配置512MX2 256MX2 1.5G DDR3,EMMC采用东芝4G,型号为
THGBMBG5D1KBAIL,外挂eeprom型号为24C128,主程序通用。

从上图可以看出,创维的厂家还是比较厚道的,提高了引导文件,OTA升级包,U盘强制升级包和EMMC直写文件。
有一部分小伙伴对各种升级文件认识还不太清晰,iFix君这里就再跟大家解说一遍。
引导烧录文件:引导文件是在操作系统内核运行之前运行的一段小程序。通过这段小程序,可以初始化硬件设备、建立内存空间映射图,从而将系统的软硬件环境带到一个合适状态,以便为最终调用操作系统内核准备好正确的环境。
在烧录之前一定要搞清当前主板状态,一般来说有三种状态:
1、空片烧录;
2、能看到打印信息串口处于打开状态;
3、能看到打印信息串口处于关闭状态。
第一种状态空片烧录较为简单,直接烧录就行了;
第二种状态需要在控制台下暂时关闭串口功能;
第三种状态就比较复杂了,写不了的情况下,只有换空白片重新烧录。
掌握这几种状态,做到心中有数,我们直接来说第二种状态,能看到打印信息串口处于打开状态怎么操作。
1、打开SecureCRT并连接,主板上电时,连续敲回车键进入控制台,在控制台下输入“du”后回车,然后断开连接或关闭窗口;

2、打开Mstar ISP Utility V4.6.6.2烧录平台,点Auto选项卡,然后按下图设置;
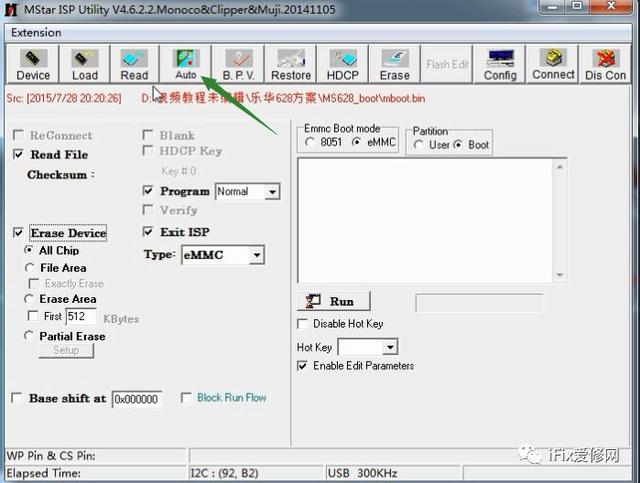
3、点“read”选项卡,在最上面两个框内导入boot1区文件;

文件选择如下图:
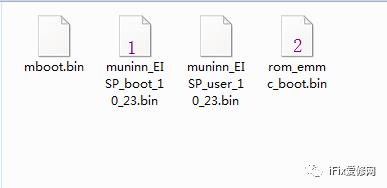
4、按照下图数字顺序依次点击,开始写入直到写入完成;
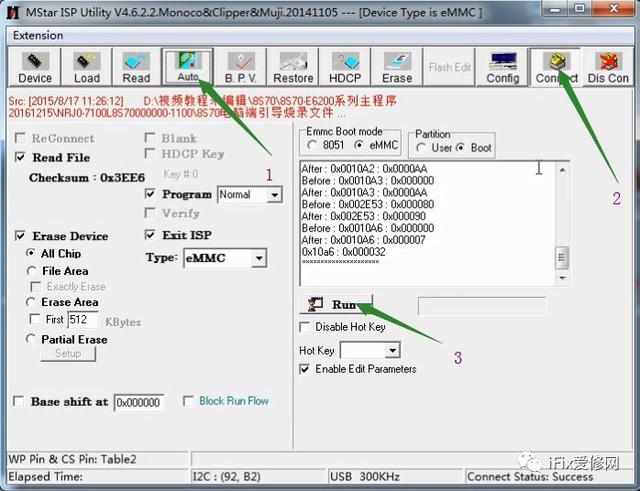
5、继续点击“read”选项卡,在最上面两个框导入user区文件;

文件选择如下图:

6、重新点Connet,连接成功后点“Run”,开始写入user区文件;
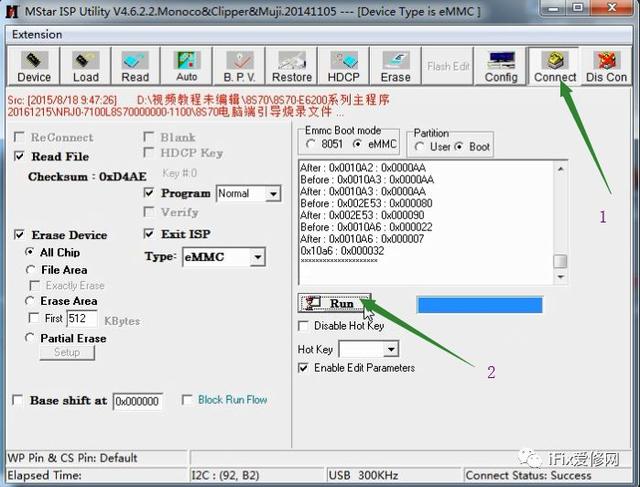
7、写入时间大约6分15秒,完成后会显示PASS。

二、USB升级主程序
升级主程序较简单,控制台下输入“cu”,就会自动识别主程序并开始升级,升级文件名为MstarUpgrade.bin 前面太多文章介绍过,这里不再多说;
三、烧录厂家烧录包
1、创维提供的厂家烧录包有两个文件,new_emmc.bin和rom_emmc_boot.bin,这两个文件从文件大小基本就可以看出来,78KB的文件需要写入EMMC的boot1区,3.87G的文件需要写入EMMC的USER区;

2、为了编程器能正常识别对应文件和一次性写入,我们需要对文件改名,boot1区的文件我们需在文件名后面加上boot1的后缀,需要一次性写入就要把两个文件名改为一致,如下图:

3、厂家提供的烧录包支持离线和飞线烧录,离线烧录较为简单,我们现在只说飞线,按照点位图(文末查看)焊接好CLK、CMD、D0、GND并连接编程器;

4、按照下图依次设置;

5、点写入,导入刚才改好名的文件,会开始自动写入;

6、耐心等待,写入时间15分钟左右;

7、试机,各项功能正常!

点位图分享如下图:

今天内容分享结束,谢谢
〖特别声明〗:本文内容仅供参考,不做权威认证,如若验证其真实性,请咨询相关权威专业人士。如有侵犯您的原创版权或者图片、等版权权利请告知 wzz#tom.com,我们将尽快删除相关内容。

 微信扫一扫
微信扫一扫