#头条创作挑战赛#
一、分析与说明1.1、对称图形基本是先绘制出一半,另一半通过“镜像”获得。
1.2、学会绘制一定角度的构造线。
1.3、学会绘制与直线相切的圆。
1.4、学会通过点偏移。
1.5、学会颜色填充的操作流程。

20210116_01
二、详细绘制步骤2.1、按键盘上的“F8”键,打开“正交”,命令行输入“L”后回车,启用“直线”命令,绘制一条长度为95个单位的白色水平线段AB,设它的中点为点C。

20210116_01
2.2、命令行输入“XL”后回车,启用“构造线”命令。

2.3、捕捉白色水平线段AB的中点C作为构造线通过的点。

2.4、输入构造线通过的另一点的相对极坐标值“@1<56”后回车。

2.5、这样就过白色水平线段AB的中点C绘制出了一条白色构造线CD,与白色水平线段AB的夹角为56°。

2.6、命令行输入“O”后回车,启用“偏移”命令,将白色构造线CD分别向左、右偏移11.5个单位,得到白色构造线GH、白色构造线EF。

2.7、命令行输入“C”后回车,启用“圆”命令。

2.8、捕捉点B作为圆心。

2.9、命令行输入“PER”后回车,启用捕捉“递延垂足”。
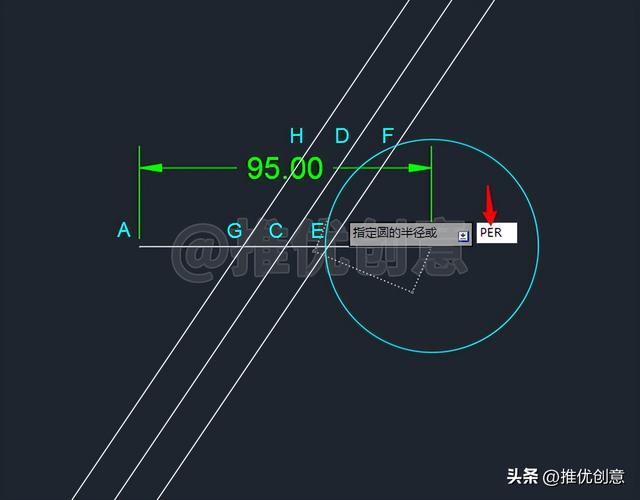
2.10、将光标移到白色构造线EF上,当出现“绿色递延垂足标识”时,单击捕捉“该递延垂足”指定圆的半径。

2.11、这样就绘制出一个青色圆B,与白色构造线EF相切。

2.12、命令行输入“L”后回车,启用“直线”命令,过切点K绘制青色圆B的白色直径KL。

2.13、命令行输入“O”后回车,启用“偏移”命令,接着输入“T”后回车,选择通过点偏移,点选白色构造线EF作为要偏移的对象,捕捉点L作为偏移通过的点,偏移完成后得到的白色构造线LM与青色圆B相切于点L。
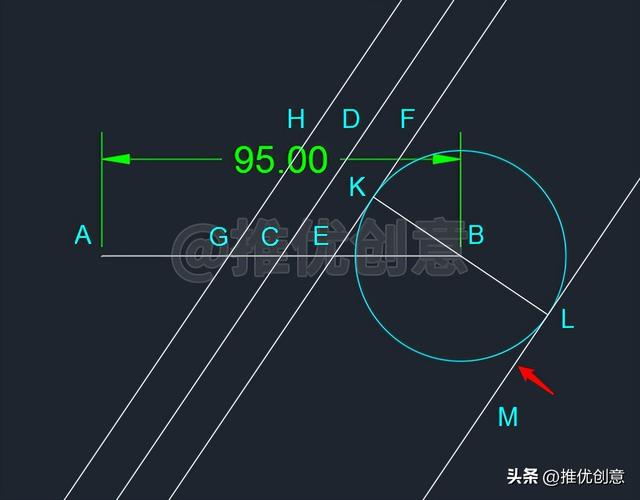
2.14、命令行输入“O”后回车,启用“偏移”命令,进行以下偏移操作。
将青色圆B向外偏移23个单位,得到另外一个青色同心圆B。
将白色构造线LM向右偏移23个单位,得到另外一条白色构造线。

2.15、选中两个青色同心圆B、白色构造线EF、白色构造线GH,命令行输入“MI”后回车,启用“镜像”命令,以过白色水平线段AB中点C的竖直线为镜像线,将它们镜像到左边。

2.16、选中白色构造线EF、白色构造线GH,命令行输入“MI”后回车,启用“镜像”命令,以过点A的竖直线为镜像线,将它们镜像到左边。

2.17、命令行输入“O”后回车,启用“偏移”命令,将白色构造线GH向左偏移6.5个单位,得到一条黄色构造线。

2.18、命令行输入“TR”后回车,启用“修剪”命令,根据绘图需要进行修剪,完成后如下图。

2.19、命令行输入“F”后回车,启用“圆角”命令,接着输入“R”后回车,选择设置圆角半径,输入圆角的半径值“23”后回车,对最下面的两条斜线段倒圆角。

2.20、如下图所示,选中右边的九个图形对象,命令行输入“MI”后回车,启用“镜像”命令,以过点A的竖直线为镜像线,将它们镜像到左边。

2.21、命令行输入“O”后回车,启用“偏移”命令,将青色外圆弧A向外偏移6.5个单位,得到一条同心青色圆弧。

2.22、命令行输入“TR”后回车,启用“修剪”命令,根据绘图需要进行修剪,完成后如下图。

2.23、命令行输入“H”后回车,打开“图案填充和渐变色”对话框,点选“渐变色”选项卡,在“颜色”栏点选“双色”,将“颜色 1”设置为“青色”,“颜色 2”设置为“青色”。

2.24、点击“添加:拾取点”按钮。

2.25、在要填充图案的区域内部单击一下,可以预览到填充效果。

2.26、觉得填充效果没有问题后点击“确定”。
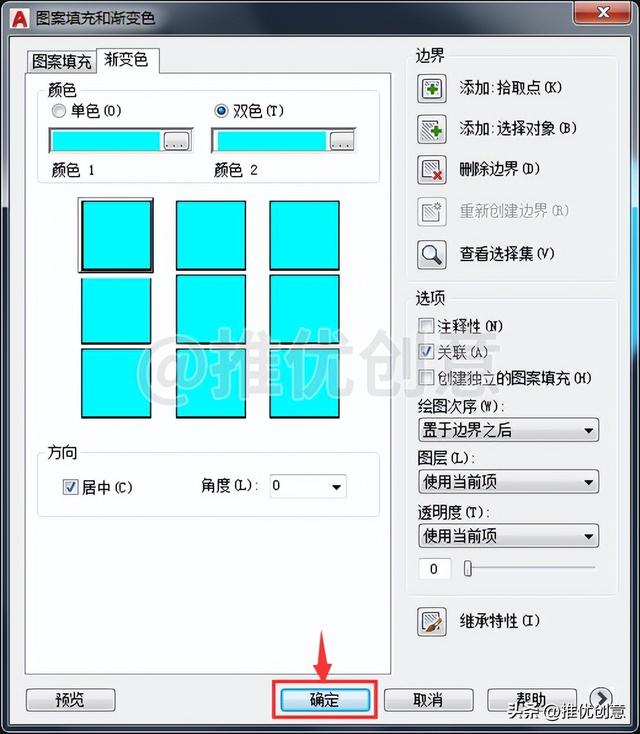
2.27、颜色填充完成后如下图。
至此,整幅图绘制完毕。

2.28、使用“图层”管理图形,标注尺寸,最终完成效果见下图。

20210116_01
〖特别声明〗:本文内容仅供参考,不做权威认证,如若验证其真实性,请咨询相关权威专业人士。如有侵犯您的原创版权或者图片、等版权权利请告知 wzz#tom.com,我们将尽快删除相关内容。

 微信扫一扫
微信扫一扫