戳我领取全套资料↓↓↓↓↓↓↓↓
板绘视频教程资料笔刷领取
戳我领取全套资料↑↑↑↑↑↑↑↑
正文来源于:绘画就酱紫
1. 打开【SAI】,新建【画布】,首先在画面画两个圆形,用来辅助画头部的轮廓,绘制人物草

2. 新建【图层】,来将一下【三庭五官】,头的发髻线到下巴叫三庭,发髻线到眉毛为上庭,眉毛到鼻底为中庭,鼻底到下巴为下庭。
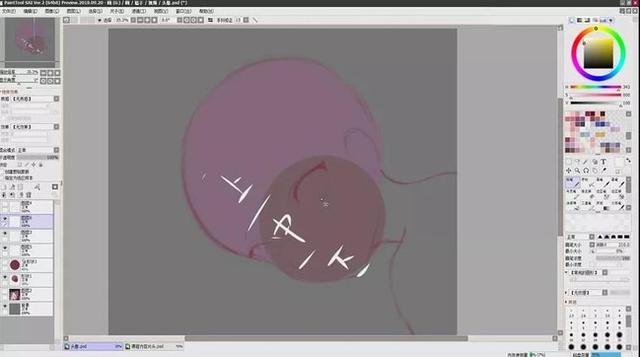
3. 五眼就是整个脸的宽度可以分成五个眼睛的宽度,五眼是从耳朵开始出发。因为这个角度是有透视的,所以离我们近的那一截,会宽一点。

4.新建【图层】,选择【画笔工具】选取线稿的颜色,开始画头发的草稿,头发要分组来画,头然后再画帽子和衣服的草稿。

5. 降低草稿图层的不透明度,新建【图层】,用【画笔工具】将细化人物的草稿,去掉一些多余的杂线。

6. 再次降低草稿图层的不透明度,新建【图层】,用【画笔工具】给人物勾线,勾线的时候要一笔达成,不要反复涂抹,线稿一定要闭合。

7. 接着用【画笔工具】勾勒头发的线稿,头发的线稿尽量画出两边粗中间细,用【橡皮擦】擦掉多余的部分。然后再勾一下衣服和帽子的线稿。

8. 这里已经给画面的部分铺好底色,配色的基本原理是:画面的颜色不要超过三种。
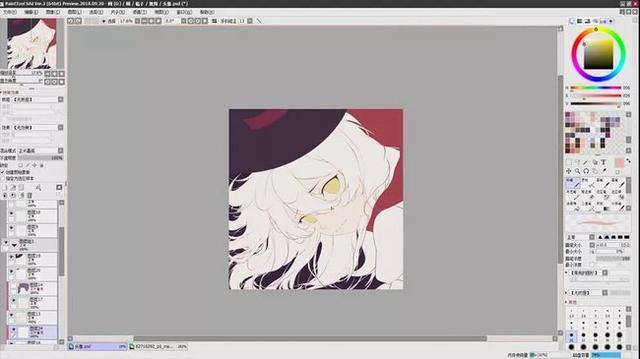
9. 头发上方新建【图层】,勾选【剪切图层蒙版】,模式改为【正片叠底】,用【铅笔】选择【蓝灰色】画头发的暗部。

10. 再新建【图层】,勾选【剪切图层蒙版】,用【铅笔】选择【紫灰色】画物体在头发上的阴影,点击【锁定不透明度】,用【喷枪】给边缘做过渡,再给边缘加点橙色。

11. 然后选择偏重的紫色,画头发的深一层的阴影,后面的头发直接用【喷枪】喷大面积的暗部,使远处虚一些。

12. 新建【图层】,用【喷枪】给头发尾部加点紫色和粉色的反光,再新建【图层】,勾选【创建剪切蒙版】,模式为【发光】,用【喷枪】选择【橘色】画头发的亮部。

13. 然后用【铅笔】给头发点上高光。皮肤上方新建【图层】,勾选【剪切图层蒙版】,用【铅笔】选择【浅橙色】画皮肤的阴影,再用【水彩笔】将阴影处理的柔和一些。
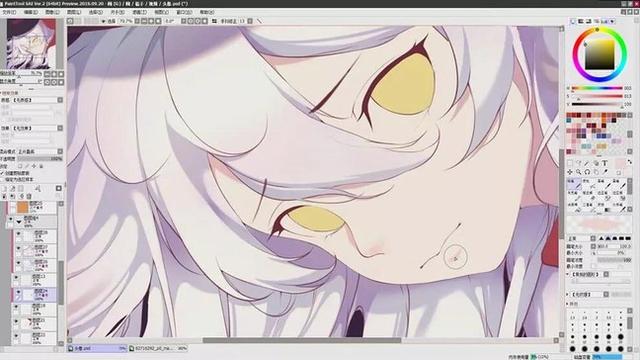
14. 接着选择【粉色】给嘴唇上色,再用【水彩笔】将颜色晕开。再选择深一点的颜色,给嘴唇慢慢加细节,用白色给嘴唇和鼻子点上高光。

15. 选择五官线稿,点击【锁定不透明度】,将线稿颜色改红一点。然后给眼睫毛左右画上饱和度高的红色,尾部加点紫色。
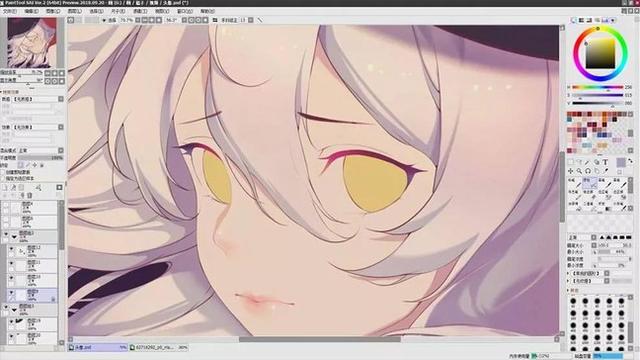
16. 接着用【喷枪】画眼睛的下方,再用【浅橘色】勾勒双眼皮,选择偏粉的颜色,画脸的腮红。

17. 新建【图层】,用【灰白色】画眼白。新建【图层】,勾选【剪切图层蒙版】,模式为【正片叠底】,画眼白的投影。

18. 眼球上方新建【图层】,勾选【剪切图层蒙版】,模式为【正片叠底】,加深眼球的上方,再点上眼球。然后给眼球加点红色,用【水彩笔】晕开。
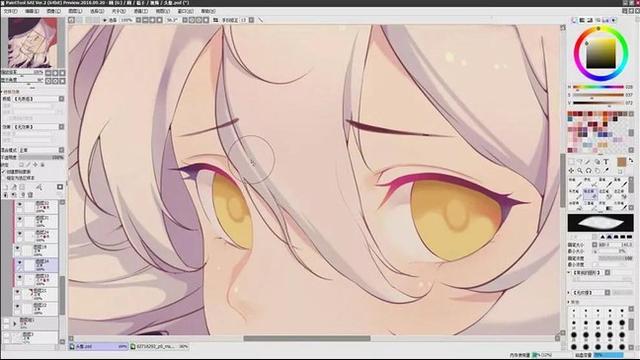
19. 新建【图层】,模式为【发光】,用【深橘色】画眼球的反光,再新建【发光图层】,用纯一点的颜色,画眼睛的细节。
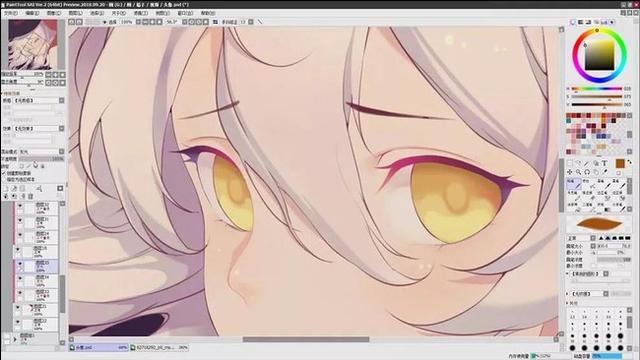
20. 再新建【图层】,用【浅紫色】画眼睛的细节,再在上面画上亮黄色。再选择【浅紫色】画暗面的反光。新建【发光图层】,用深橘色加亮眼睛的下方。

21. 新建【图层】,模式为【发光】,用【黄色】点上高光点,再选择更亮的颜色,再提亮高光。再新建【正片叠底图层】,用【紫色】画眼睛的阴影,用【橡皮擦】擦淡上面的影子。

22. 衣服上方新建【图层】,勾选【剪切图层蒙版】,模式为【正片叠底】,用【紫色】画衣服的阴影,用【水彩笔】给阴影做柔和过渡。

23. 然后同理给斗篷和帽子画阴影,再用【发光图层】给帽子画上高光。帽子上方新建【发光图层】,给亮面喷上橙色,反光喷上紫色。

24. 新建【图层】,模式为【叠加】,用【喷枪】给头发喷点橙色、紫色、黄色、新建【图层】,模式为【正片叠底】,用【灰紫色】画人物的光源。

25. 新建【图层】,模式为【发光】,强调一下亮部,给头发加上蓝紫色和蓝绿色画头发的反光。

26.最终效果如图示。

你学废了吗?
〖特别声明〗:本文内容仅供参考,不做权威认证,如若验证其真实性,请咨询相关权威专业人士。如有侵犯您的原创版权或者图片、等版权权利请告知 wzz#tom.com,我们将尽快删除相关内容。

 微信扫一扫
微信扫一扫