#头条创作挑战赛#
一、分析与说明
1.1、动手绘制之前先观察原图,理清各图形元素之间的几何关系。
1.2、在绘图时能使用“圆角”时尽量使用“圆角”,这样可以简化绘制过程,提高绘图效率。
1.3、如果已知一个圆与另外两个已经确定位置的对象相切,并且半径已经给定,那么首选“相切、相切、半径”方式绘制该圆。
1.4、如果已知一个圆过两个定点,并且圆心落在一条定直线上,那么首选“定点、定点、垂直”三点方式绘制该圆。
1.5、“LAYISO”命令能将选中对象所在的图层快速隔离出来。
1.6、“LAYUNISO”命令能将隔离后隐藏的图层快速地显示出来。

20221022_01
二、详细绘制步骤2.1、命令行输入“REC”后回车,启用“矩形”命令,绘制一个32x20个单位的白色矩形。

20221022_01
2.2、直接回车,再次启用“矩形”命令,在如下图所示位置绘制一个4x13个单位的黄色矩形。

2.3、直接回车,再次启用“矩形”命令,在如下图所示位置绘制一个24x48个单位的青色矩形。

2.4、选中黄色矩形,命令行输入“M”后回车,启用“移动”命令。

2.5、单击捕捉黄色矩形底边的中点作为移动的基点。

2.6、输入移动的目标点的相对坐标值“@14 20”后回车。

2.7、移动完成后如下图,黄色矩形就与另外两个矩形水平居中对齐了,与白色矩形的上边的竖直距离为20个单位。

2.8、选中青色矩形、白色矩形,命令行输入“X”后回车,启用“分解”命令,将两个矩形分解。
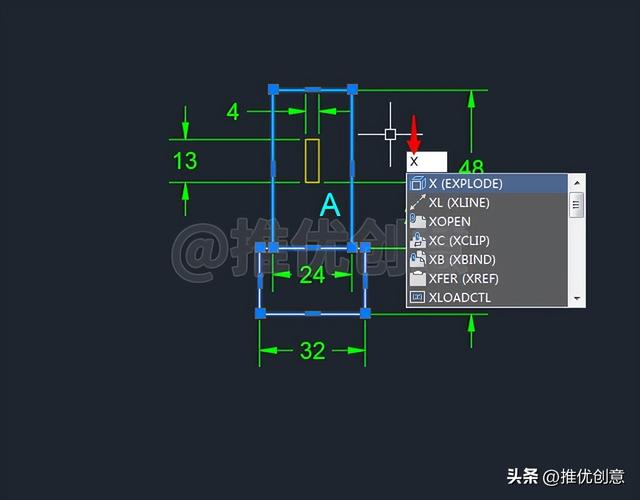
2.9、如下图所示,选中下面的青色水平线段、底部的白色水平线段,命令行输入“E”后回车,启用“删除”命令,将两条线段删除掉。

2.10、命令行输入“C”后回车,启用“圆”命令,单击捕捉黄色矩形的底边的中点A为圆心,绘制两个同心圆A,半径分别为10个单位、20个单位。

2.11、命令行输入“L”后回车,启用“直线”命令,过青色水平线段的右边端点绘制白色外圆A的红色切线段BC。

2.12、选中红色切线段BC,命令行输入“MI”后回车,启用“镜像”命令,以过圆心A的竖直线为镜像线,将它镜像到左边。

2.13、命令行输入“TR”后回车,启用“修剪”命令,根据绘图需要进行修剪,完成后如下图。
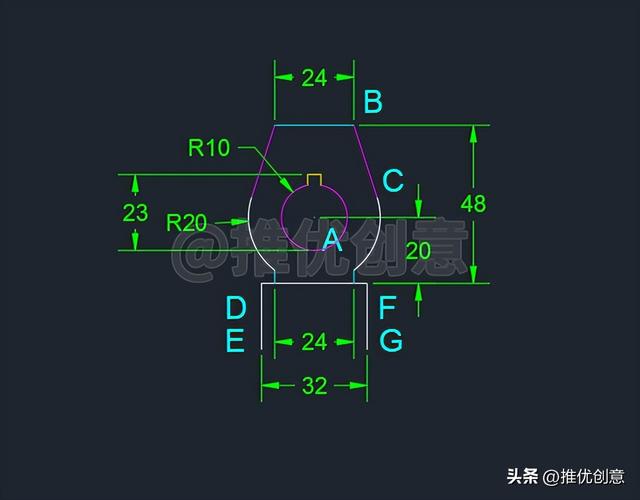
2.14、按键盘上的“F8”键,打开“正交”,命令行输入“L”后回车,启用“直线”命令,过圆心A绘制一条黄色竖直中心线段AH。

2.15、命令行输入“O”后回车,启用“偏移”命令,进行以下偏移操作。
将白色线段DF向下偏移75个单位,并将其向两边拉长,得到的黄色水平线段HK与黄色竖直中心线段AH交于点H。
将黄色竖直中心线段AH向右偏移90个单位,得到的黄色竖直线段LK与黄色水平线段HK交于点K。

2.16、命令行输入“C”后回车,启用“圆”命令,捕捉点H为圆心,绘制两个白色同心圆H,半径分别为28个单位、56个单位,设白色外圆H与黄色竖直中心线段AH在下面交于点M。

2.17、命令行输入“F”后回车,启用“圆角”命令,进行以下倒圆角操作。
对白色竖直线段DE与白色外圆H倒半径为28个单位的圆角。
对白色竖直线段FG与白色内圆H倒半径为56个单位的圆角。

2.18、选中黄色水平线段HK,命令行输入“RO”后回车,启用“旋转”命令,单击捕捉点H作为旋转的基点,输入旋转的角度值“50”后回车,旋转复制完成后得到的黄色线段HN与黄色水平线段HK的夹角为50°。

2.19、命令行输入“O”后回车,启用“偏移”命令,将黄色线段HN向下偏移20个单位,得到黄色线段PQ。

2.20、命令行输入“C”后回车,启用“圆”命令,接着输入“T”后回车,选择“相切、相切、半径”方式绘制一个青色圆R,该圆分别与黄色线段PQ、白色内圆H相切,半径为48个单位。
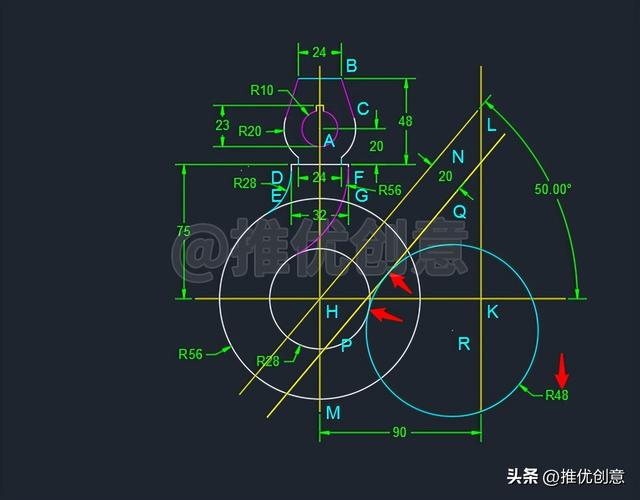
2.21、直接回车,再次启用“圆”命令,捕捉点K为圆心,绘制一个半径为40个单位的黄色圆K,与黄色水平线段HK在左边交于点S。

2.22、命令行输入“C”后回车,启用“圆”命令。

2.23、输入“3P”后回车,选择三点方式绘制圆。

2.24、单击捕捉交点M作为圆上的第一个点。
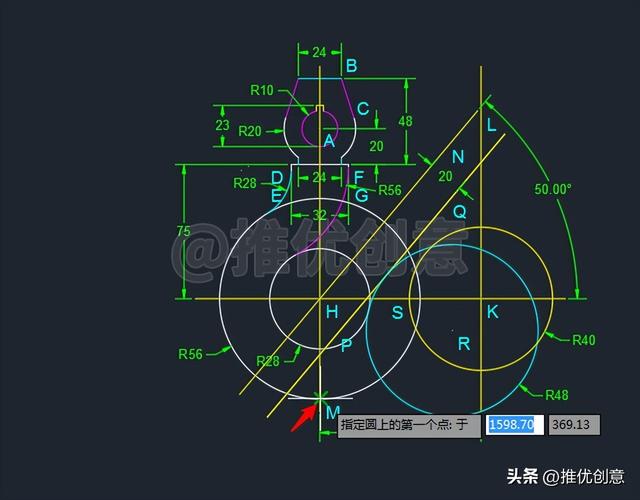
2.25、单击捕捉交点S作为圆上的第二个点。

2.26、输入“PER”后回车,启用捕捉“垂足”。

2.27、将光标移到黄色水平线段HK上,当出现“绿色递延垂足标识”时,单击捕捉“该递延垂足”作为圆上的第三个点。

2.28、这样就通过“定点、定点、垂直”三点方式绘制出了一个红色圆T。
由绘制过程可知,红色圆T经过交点M、与黄色圆K外切于点S,圆心T落在黄色水平线段HK上,满足原图的要求。
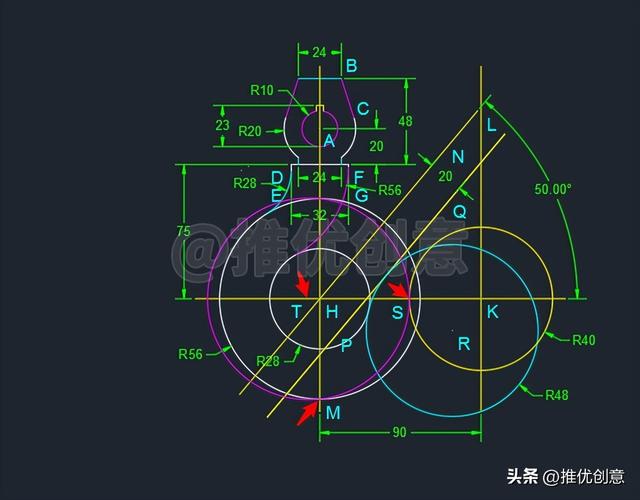
2.29、命令行输入“F”后回车,启用“圆角”命令,接着输入“R”后回车,选择设置圆角半径,输入圆角的半径值“3”后回车,对青色圆R与黄色圆K倒圆角。
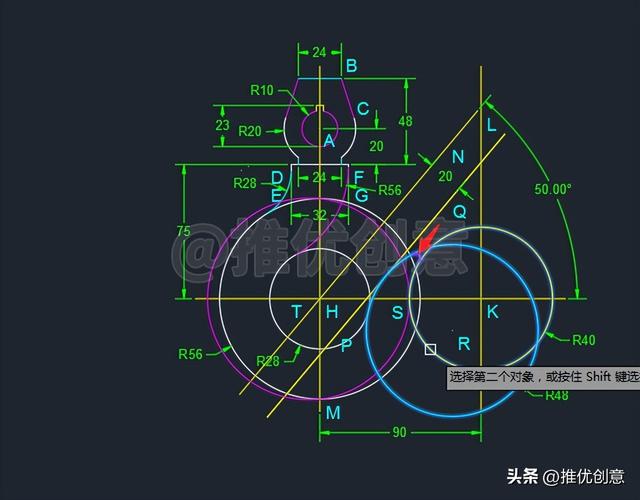
2.30、命令行输入“TR”后回车,启用“修剪”命令,根据绘制需要进行修剪,完成后如下图。

2.31、标注尺寸,使用“图层”管理图形,新建图层,将所有轮廓线放在“Object”层;所有中心线放在“Center”层;所有标注对象放在“Dimension”层。最后将“Object”层置为当前层。

2.32、命令行输入“LAYISO”后回车,启用“隔离对象图层”命令。
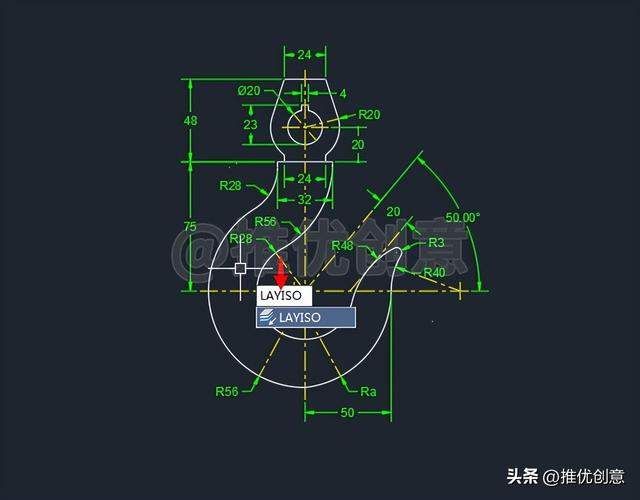
2.33、点选“Object”图层上的任意一个对象后回车。

2.34、这样就将“Object”图层隔离出来了,而其它图层都被隐藏了,故这些被隐藏图层上的对象也就不显示了。
只显示“Object”图层上的对象,这样做的目的就是为了在填充时不受非“Object”图层上对象的干扰,从而提高填充的准确性和成功率。

2.35、命令行输入“H”后回车,调出“图案填充和渐变色”对话框,“图案”选择“ANSI31”;“颜色”选择“白”;“背景”选择“无”,然后点击“添加:拾取点”按钮。
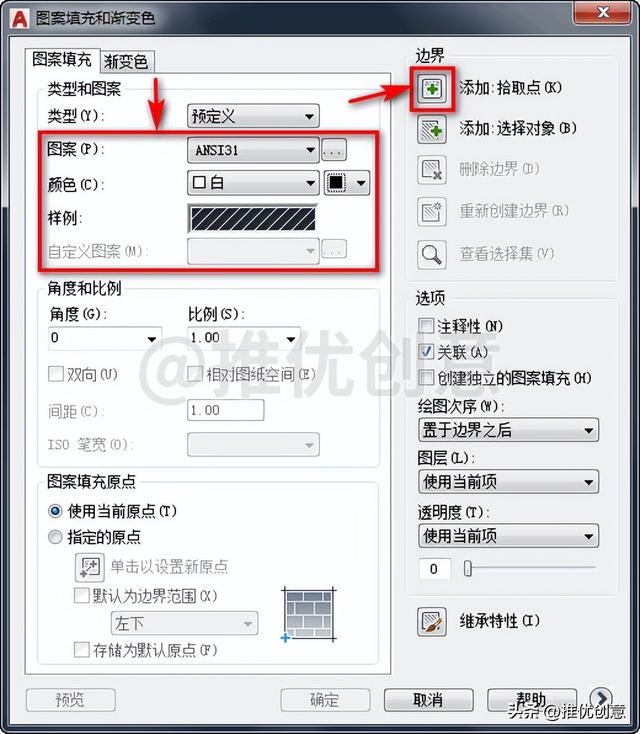
2.36、在要填充图案的区域内部单击一下,可以预览到填充效果。

2.37、觉得填充效果没有问题后点击“确定”。
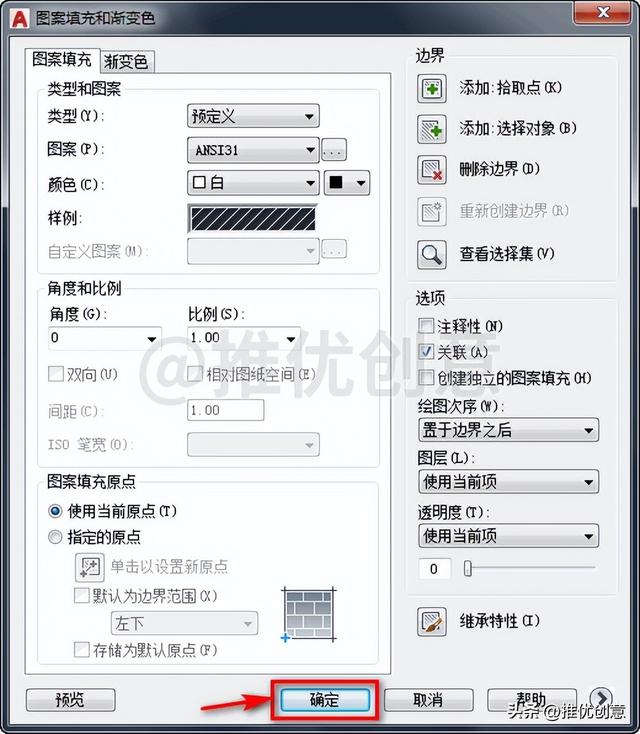
2.38、图案填充完成后如下图。

2.39、命令行输入“LAYUNISO”后回车,启用“取消隔离对象图层”命令。

2.40、这样之前被隐藏的图层又显示出来了。
至此,整幅图绘制完毕。

2.41、设置“Object”图层的线宽,最终完成效果见下图。

20221022_01
〖特别声明〗:本文内容仅供参考,不做权威认证,如若验证其真实性,请咨询相关权威专业人士。如有侵犯您的原创版权或者图片、等版权权利请告知 wzz#tom.com,我们将尽快删除相关内容。

 微信扫一扫
微信扫一扫