#头条创作挑战赛#
一、分析与说明1.1、此图简单,但由于没有一个尺寸标注,所以要绘制出来就要费一点周章了。
1.2、绘制有规律排列的相同对象,首选“阵列”,这是绘制此图的基调。
1.3、学会如何将图片播入到 AutoCAD 图形文件中。
1.4、学会如何使用“参照缩放”调整对象的尺寸。
1.5、学会如何通过点偏移。
1.6、学会如何使用“构造线”绘制角的平分线。
1.7、学会颜色填充的操作流程。

20230212_01
二、详细绘制步骤2.1、启动 AutoCAD,新建一个空白的图形文件,菜单操作,插入 --> 光栅图像参照。
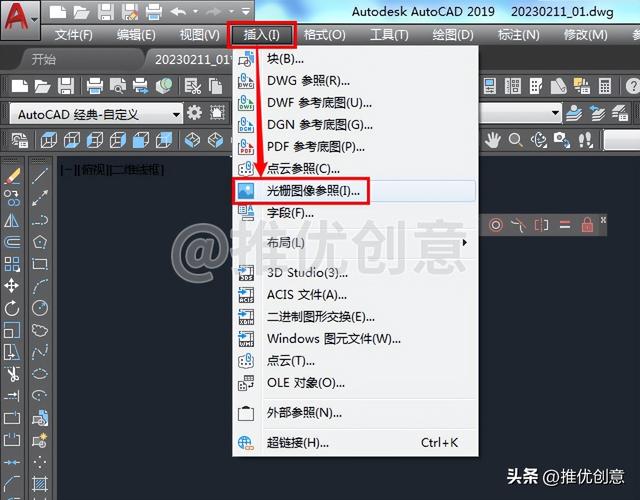
20230212_01
2.2、找到原图片,在原图片上双击。
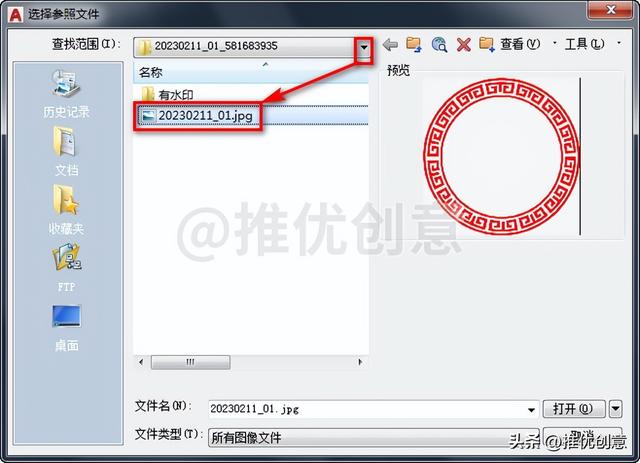
2.3、自动弹出“附着图像”对话框,在“插入点”栏勾选“在屏幕上指定”;在“缩放比例”栏取消勾选“在屏幕上指定”,将“缩放比例”设置为“1”,然后点击“确定”。
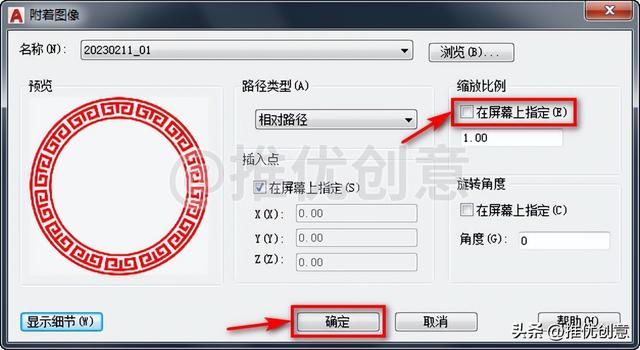
2.4、在绘图区任意位置单击拾取一点作为图片的插入点。

2.5、这样就将图片插入到新建的空白图形文件中。

2.6、因为原图的轮廓线为红色,为了接下来的绘图能够看得清楚,所以将当前图层的颜色改为红色的对比色 --- 绿色。
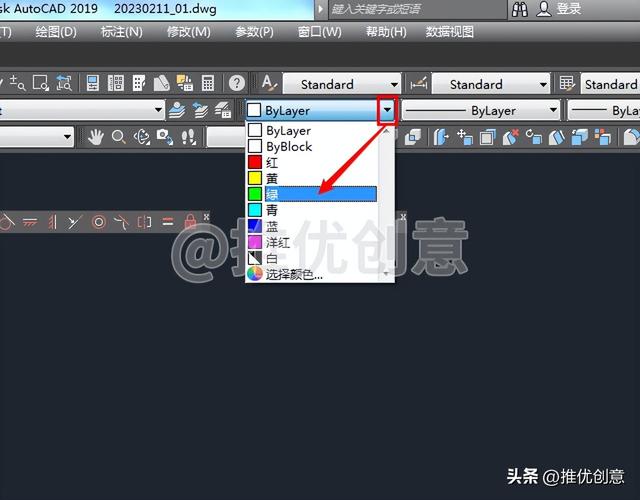
2.7、因为原图片比较特殊,为正方形图片,并且图片的四边与外圆相切,所以命令行输入“REC”后回车,启用“矩形”命令,捕捉原图的两个对角点绘制一个等大的绿色正方形。

2.8、标注一下绿色正方形的尺寸,可以看到当前它的边长只有1个单位,太小了,所以要先对它们进行放大处理。

2.9、选中原图片、绿色正方形,命令行输入“SC”后回车,启用“缩放”命令。

2.10、在原图片上的任意位置单击拾取一点作为缩放的基点。

2.11、命令行输入“R”后回车,选择参照缩放。
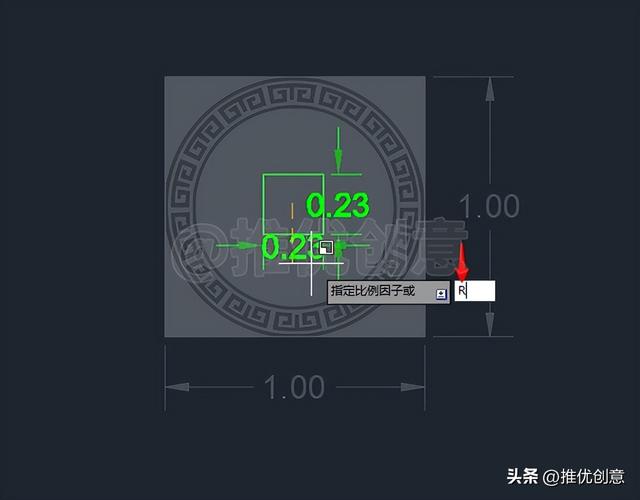
2.12、在下面尺寸标注的左尺寸界线上拾取一点作为参照长度的第一点。

2.13、输入“PER”后回车,启用捕捉“垂足”。

2.14、将光标到下面尺寸标注的右尺寸界线上,当出现“绿色递延垂足标识”时,单击捕捉“该递延垂足”作为参照长度的第二点。

2.15、输入新的长度值“40”后回车。

2.16、参照缩放完成后如下图,原图片、绿色正方形都被缩放到40个单位了,设绿色正方形的几何中心点为点A。

2.17、命令行输入“C”后回车,启用“圆”命令,捕捉绿色正方形的几何中心点A为圆心,绘制一个半径为20个单位的绿色圆A。

2.18、命令行输入“Z”后回车,启用“视图缩放”命令,对视图的右上角进行放大显示,完成后如下图。

2.19、命令行输入“O”后回车,启用“偏移”命令。
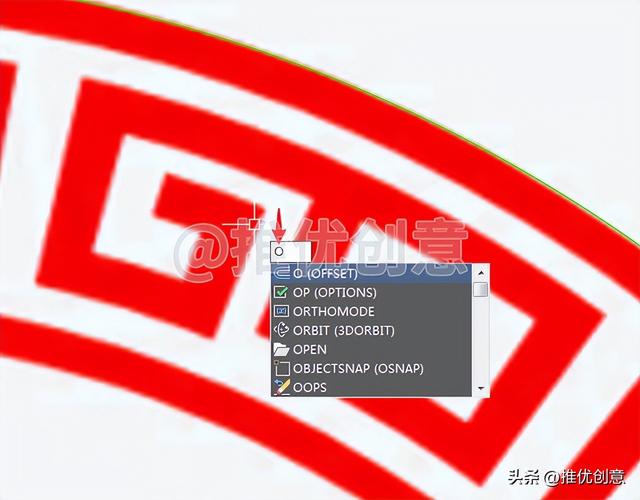
2.20、接着输入“T”后回车,选择通过点偏移。

2.21、点选绿色圆A作为要偏移的对象。

2.22、如下图所示,紧挨着原图片红色轮廓线边缘单击拾取一点作为偏移要通过的点,得到第二个绿色同心圆A。

2.23、接着紧挨着原图片下一个红色轮廓线边缘单击拾取一点作为偏移要通过的点,得到第三个绿色同心圆A。

2.24、接着紧挨着原图片下一个红色轮廓线边缘单击拾取一点作为偏移要通过的点,得到第四个绿色同心圆A。

2.25、接着紧挨着原图片下一个红色轮廓线边缘单击拾取一点作为偏移要通过的点,得到第五个绿色同心圆A。

2.26、接着紧挨着原图片下一个红色轮廓线边缘单击拾取一点作为偏移要通过的点,得到第六个绿色同心圆A。

2.27、接着紧挨着原图片下一个红色轮廓线边缘单击拾取一点作为偏移要通过的点,得到第七个绿色同心圆A。

2.28、接着紧挨着原图片下一个红色轮廓线边缘单击拾取一点作为偏移要通过的点,得到第八个绿色同心圆A。

2.29、接着紧挨着原图片下一个红色轮廓线边缘单击拾取一点作为偏移要通过的点,得到第九、第十个绿色同心圆A。

2.30、命令行输入“L”后回车,启用“直线”命令。
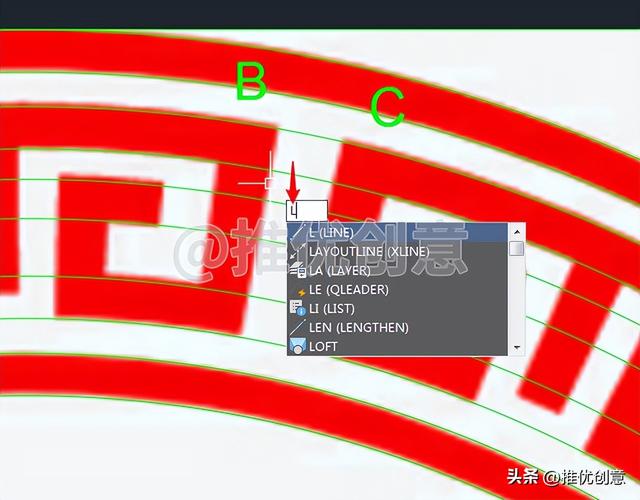
2.31、如下图所示,接着紧挨着原图片红色轮廓线边缘单击拾取一点作为直线的第一个点。
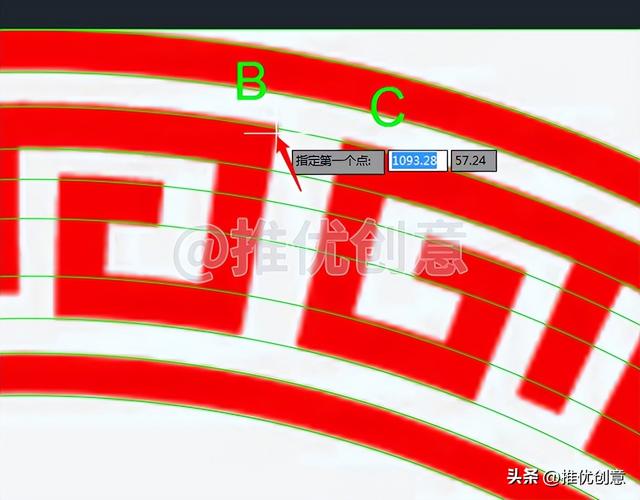
2.32、输入“CEN”后回车,启用捕捉“圆心”。

2.33、将光标移到任意一个绿色圆A上单击拾取圆心A作为直线的下一点。
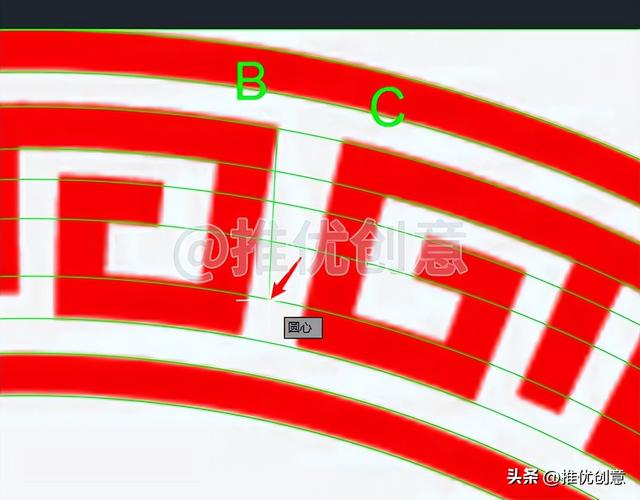
2.34、回车,退出“直线”命令,这样就过圆心A绘制出了一条绿色线段AB。
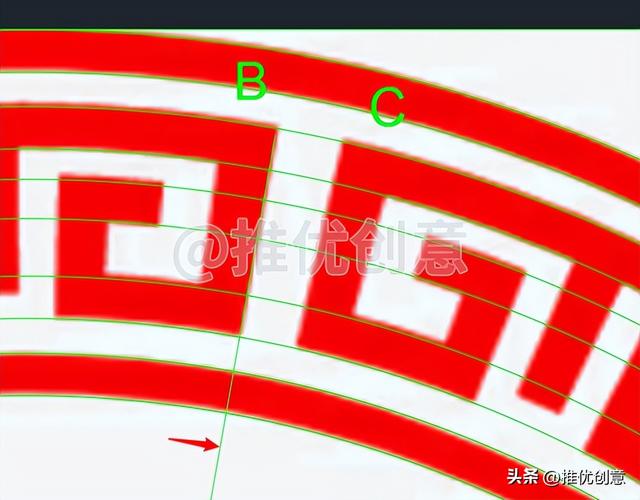
2.35、同样的方法,直接回车,再次启用“直线”命令,过圆心A绘制出另一条蓝色线段AC。
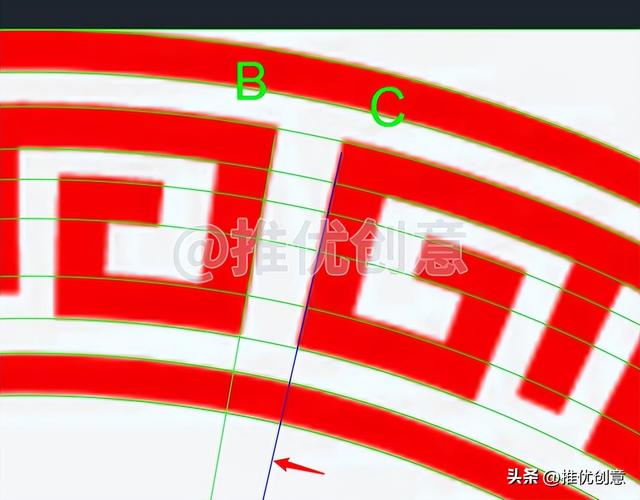
2.36、使用“延伸”或者“修剪”命令,使绿色线段AB、蓝色线段AC为第三个绿色圆A的半径。
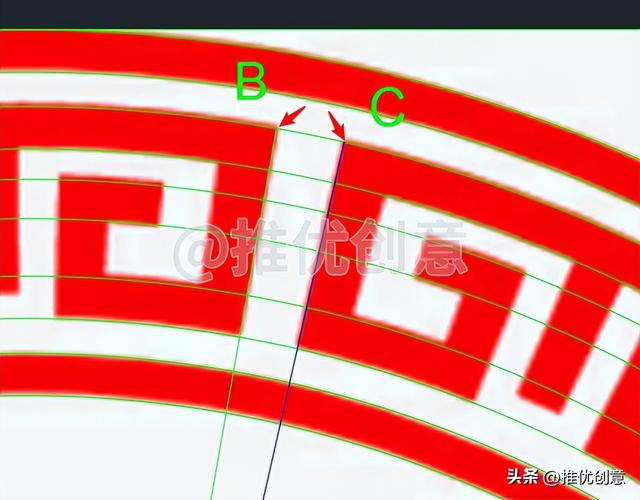
2.37、命令行输入“Z”后回车,启用“视图缩放”命令,对整个视图进行缩小显示,完成后如下图。

2.38、选中绿色半径AB、蓝色半径AC,命令行输入“ARRAYCLASSIC”后回车,调出“阵列”对话框。

2.39、点选“环形阵列”;捕捉圆心A作为“环形阵列”的“中心点”;“项目总数”设置为“14”,然后点击“确定”。
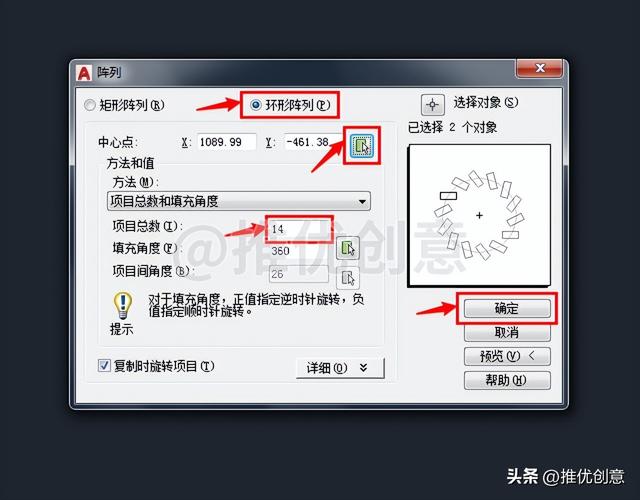
2.40、环形阵列完成后如下图。
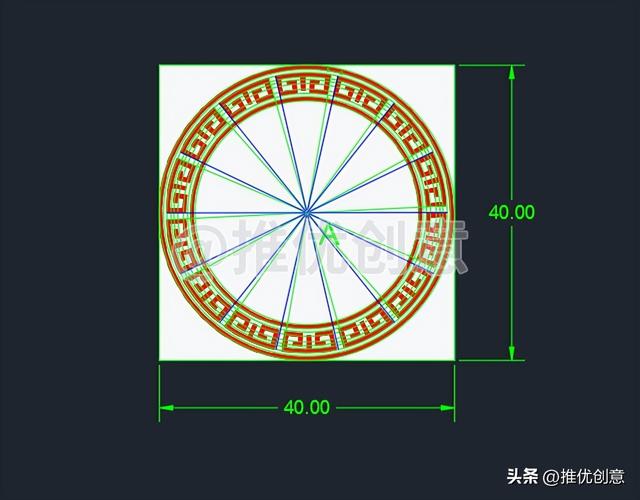
2.41、命令行输入“Z”后回车,启用“视图缩放”命令,对视图的右上角进行放大显示,可以看到环形阵列后得到的边界线的位置基本上是准确的。

2.42、命令行输入“E”后回车,启用“删除”命令,只保留蓝色半径AC、青色半径AD,将其它的半径都删除掉,完成后如下图。

2.43、命令行输入“XL”后回车,启用“构造线”命令。

2.44、输入“B”后回车,选择二等分。

2.45、捕捉圆心A指定角的顶点。

2.46、在绿色半径AD上拾取任意一点指定角的起点。

2.47、在蓝色半径AC上拾取任意一点指定角的端点。

2.48、这样就绘制出了蓝色构造线AE,为∠DAC的平分线。

2.49、如下图所示,命令行输入“L”后回车,启用“直线”命令,过圆心A、原图片上红色外轮廓线的边缘绘制蓝色半径AF、蓝色半径AG、蓝色半径AH、蓝色半径AK、蓝色半径AL。

2.50、发现之前少偏移了一个绿色圆A。
命令行输入“O”后回车,启用“偏移”命令,接着输入“T”后回车,选择通过点偏移,点选任意一个绿色圆A作为要偏移的对象,在红色箭头所指的红色轮廓线边缘单击拾取一点作为偏移要通过的点,这样就补画了这个之前漏偏移的红色圆A。
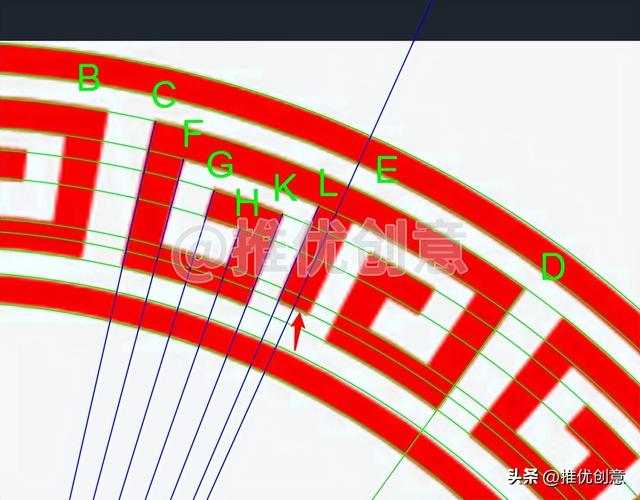
2.51、选中蓝色半径AF、蓝色半径AG、蓝色半径AH、蓝色半径AK、蓝色半径AL,命令行输入“MI”后回车,启用“镜像”命令,以蓝色构造线AE为镜像线,将它们镜像到右边。
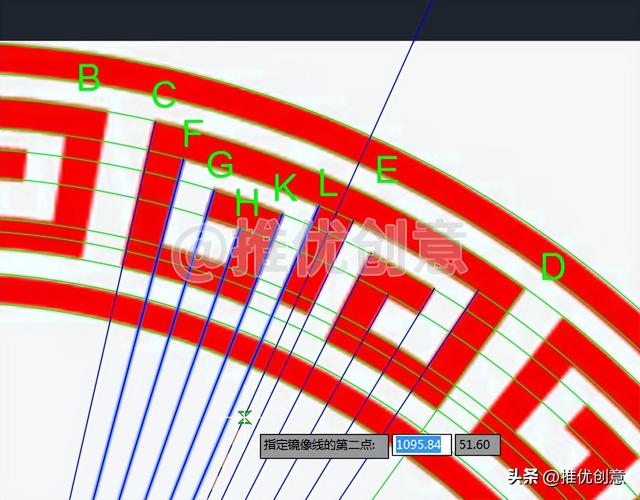
2.52、镜像完成后在右边得到五条蓝色半径。
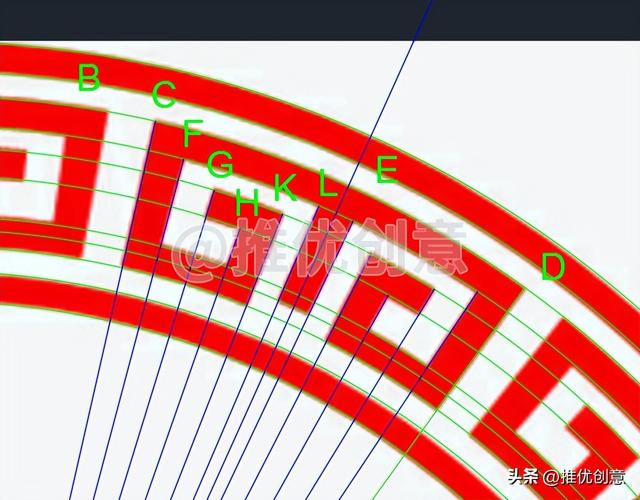
2.53、命令行输入“TR”后回车,启用“修剪”命令,根据绘图需要进行修剪,完成后如下图。

5.54、命令行输入“CO”后回车,启用“复制”命令,将需要的轮廓线复制一份,完成后如下图。

5.55、命令行输入“H”后回车,打开“图案填充和渐变色”对话框,点选“渐变色”选项卡,在“颜色”栏点选“双色”,将“颜色 1”设置为“红色”,“颜色 2”设置为“红色”,单击右上角的“添加:拾取点”按钮。
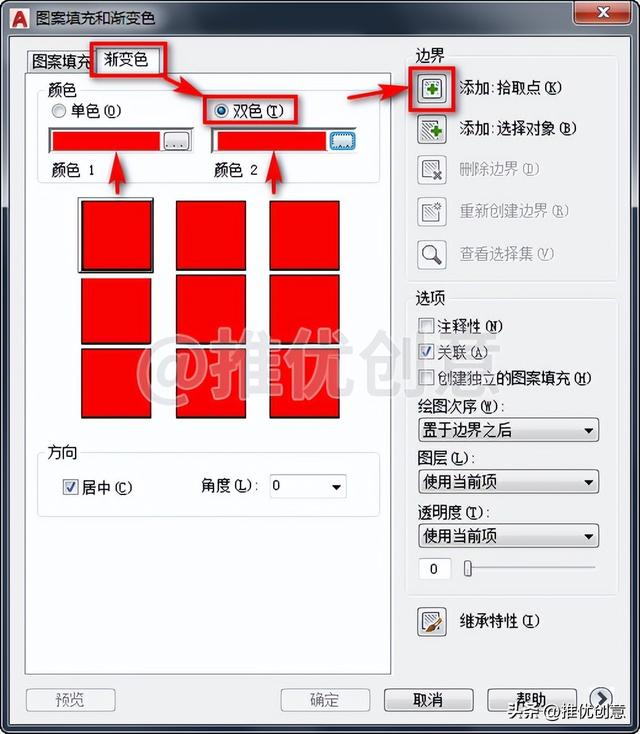
5.56、在每个要填充颜色的区域内部单击一下,可以预览到填充效果,觉得填充效果没有问题后点击“确定”,颜色填充完成后如下图。

5.57、选中右上角的花纹轮廓线及其颜色填充,命令行输入“ARRAYCLASSIC”后回车,调出“阵列”对话框。

5.58、点选“环形阵列”;捕捉圆心A作为“环形阵列”的“中心点”;“项目总数”设置为“14”,然后点击“确定”。
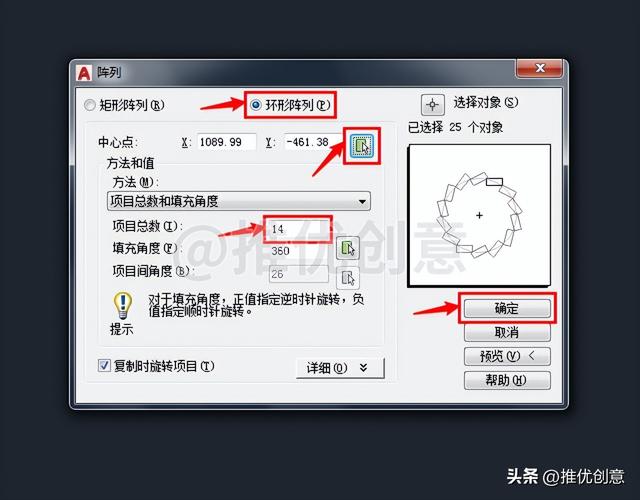
5.59、环形阵列完成后如下图。

5.60、由绘制过程可知,最后得到的图形的外圆直径为40个单位,如果希望是其它尺寸,可以使用“参照缩放”或者“对齐缩放”对图形进行缩放即可。下图是使用“参照缩放”将外圆的直径缩放到100个单位后的效果。

20230212_01
〖特别声明〗:本文内容仅供参考,不做权威认证,如若验证其真实性,请咨询相关权威专业人士。如有侵犯您的原创版权或者图片、等版权权利请告知 wzz#tom.com,我们将尽快删除相关内容。

 微信扫一扫
微信扫一扫