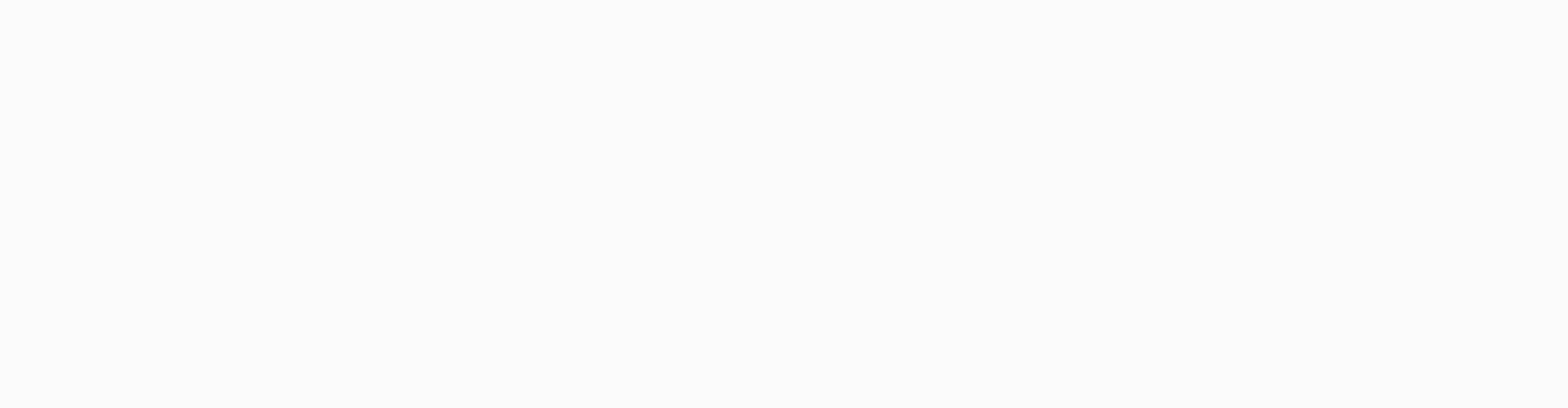
大家好,我是小绘!
最近的天气高温,很多地方最高气温已突破历史最高值,还引发了山火,不过好在有下面的高温退场日历,随时可以看到高温退场时间,今天小绘就用两种方法教大家如何用Excel来制作高温退场日历图表!一起来看看吧!
一、
1.我们先准备好数据,然后调整单元格的格式,行高列宽等,在每个城市温度之间插入空白行,最后在单元格居中显示内容。

然后点击“开始”,选择“条件格式”,点击“色阶”,选择“新建规则”,设置数值如下图所示的三色制度,然后选择颜色进行填充。

二
第一步也是先打开需要制作的数据表格,鼠标选中数据区域,再点击工具栏——条件格式——管理规则,在弹出的文本框中选择【创建规则】。


然后在“新建格式规则”中选择“使用公式确定要设置格式的单元格”,输入公式=AND(B4<>"" B4>=40),点击【格式】,设置填充色为红色,然后点击【确定】。

接着我们再按照相同的方法设定其他温度的单元格显示格式,设置好后我们点击【确定】即可。

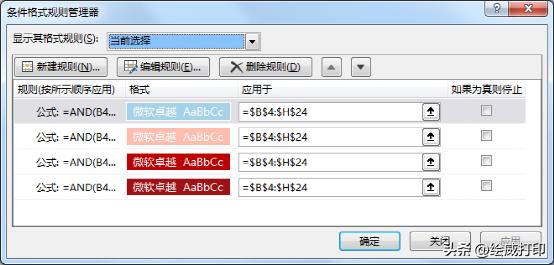

这一步我们选中B4:H24的单元格区域,单击鼠标右键,按住快捷键“CTRL 1”,在“自定义”中的“类型”文本框中输入#℃,再点击【确定】,这样图表就完成了。


怎么样,你学会了吗?
更多打印知识、职场小技巧记得
多跟小绘在留言区沟通哦~



万能的Ctrl E键,学会一键解决Excel中90%的问题
Excel批量制作工资条,10秒就能完成
如何用Excel制作随机抽奖器?1个函数就能轻松搞定
〖特别声明〗:本文内容仅供参考,不做权威认证,如若验证其真实性,请咨询相关权威专业人士。如有侵犯您的原创版权或者图片、等版权权利请告知 wzz#tom.com,我们将尽快删除相关内容。

 微信扫一扫
微信扫一扫