各位大家好!我是杭儿乐娱乐人,昨天发表了关于Element 3D插件的文章,有粉丝私信我,让我教一下怎么使用这个插件,说实话,这个插件和我之前介绍的粒子插件一样,功能太强大和复杂了,所以要快速学会没那么简单
不过今天我们可以先学习怎么利用这个插件制作3D文字,利用插件功能制作LOGO,惯例先看样片(样片是我随手做的,主要是为了让你们学习这个插件的用法):
第一步,安装好插件(插件链接请关注小编,然后私信我5188,汉化补丁后面会补上)
第二步,新建工程,导入素材视频,然后新建合成,在合成里新建文本,输入自己LOGO名字,字体和大小调整好:

第三步,新建一个固态图层(中文叫新建纯色图层),图层颜色不用管,注意尺寸调整好就行:
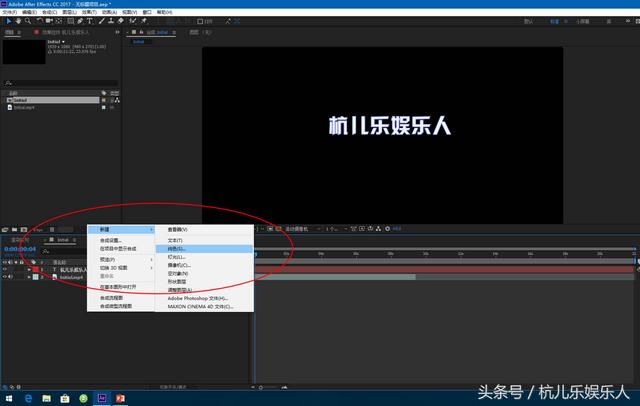
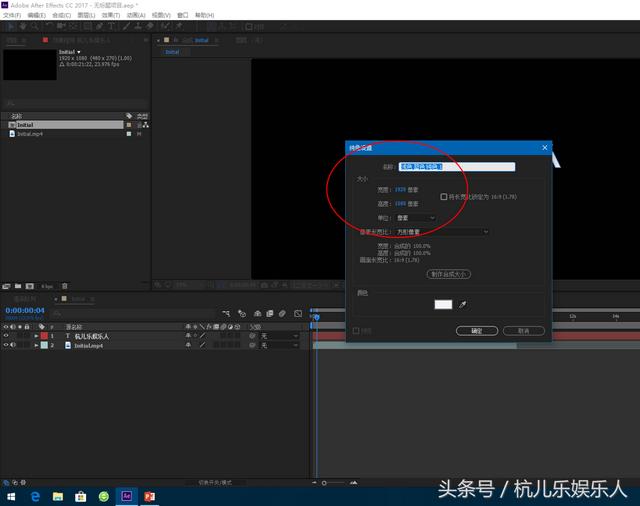
第四步,给刚刚新建的纯色图层添加插件特效:
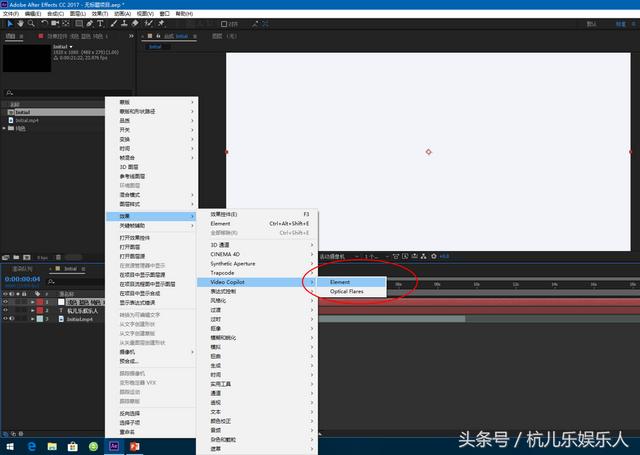
第五步,在弹出的Element 3D插件特效参数里面,打开自定义图层---自定义文本--路径图层,然后选择刚刚你打好的LOGO文本图层,最后点击场景界面下的,Scene Setup 按钮,打开Element 3D插件界面

第六步,在Element 3D插件界面里面,点击“挤压”按钮,插件生成3D文字:

第七步,在Element 3D插件界面里面,调整好3D文字的材质和纹理,可以使用插件自带的预设材质(具体的请自行摸索,这里就不细讲了),调整好以后点击确认:
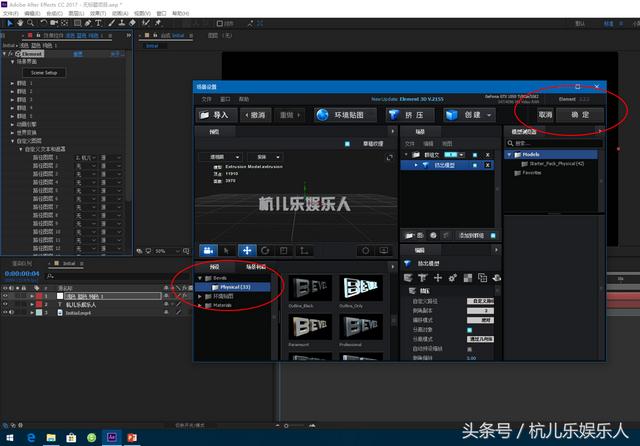
第八步,回到AE界面,你会发现你之前输入的LOGO名字直接变成了3D文字(没有看到的,请注意你的合成里面的,各个图层的顺序,还有把刚开始建立的文本图层设置成不可见):

第九步,在Element 3D插件的特效参数里面,点开群组1--粒子外观,然后调整粒子大小和不透明度(见图片),调整成随时间轴变换(这个都不会的,请翻一下我以前的教程(如何放大缩小图片):
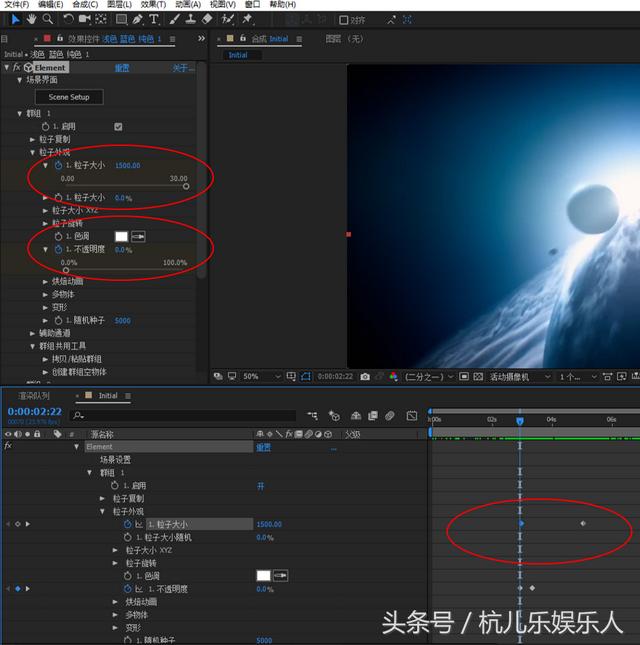
第十步,调整弯曲属性,具体步骤和第九步一样,当然也可以不设置,具体请自行摸索,有很多可变换的参数,说不定你弄出来的效果比我的还好!
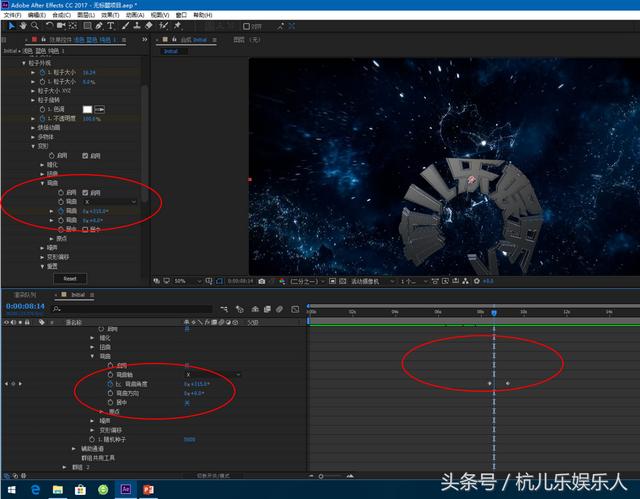
第十一步,最后调整素材视频的音频参数,或者增加新的音频特效,并调整好参数(为了视觉效果更好)
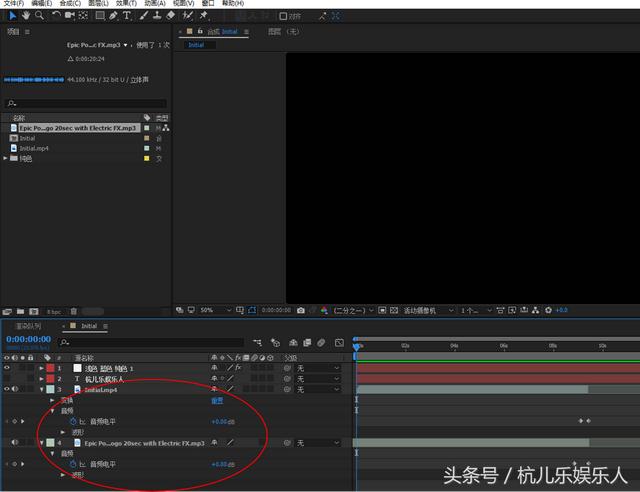
第十二步,对合成进行渲染,导出视频,大功告成,最后惯例:
小编的所有教程所使用的插件和模板,我都会共享出来,但防止其他盗用我的文章,所以,想要的各位看官,请关注头条号:杭儿乐娱乐人,并私信。我会及时把链接发给你,同时若有问题的,也可以在文章下回复或私信我,我会尽自己最大的能力回复你!
〖特别声明〗:本文内容仅供参考,不做权威认证,如若验证其真实性,请咨询相关权威专业人士。如有侵犯您的原创版权或者图片、等版权权利请告知 wzz#tom.com,我们将尽快删除相关内容。

 微信扫一扫
微信扫一扫