#头条创作挑战赛#
一、分析与说明1.1、绘制有规律排列的相同对象,首选“阵列”。
1.2、在有些绘图过程中,为了避免其它对象的干扰,可以先使用“HIDEO”命令将暂时不需要编辑的对象隐藏起来;需要时再使用“UNH”命令将隐藏对象显示出来。
1.3、“J”命令可以将一些首尾相连的图形对象合并成一个图形对象。
1.4、学会使用“M2P”捕捉。
1.5、对闭合图形、面域进行旋转可以生成三维实体。

20230327_01
二、接上一个教程详细绘制步骤2.46、选中青色三维实体,命令行输入“AR”后回车,启用“阵列”命令。

20230327_01
2.47、输入“PO”后回车,选择极轴。

2.48、单击捕捉圆心A作为阵列的中心点。

2.49、输入“I”后回车,选择项目。

2.50、输入阵列中的项目数“4”后回车。

2.51、输入“A”后回车,选择指定项目间角度。

2.52、输入项目间的角度值“11.25”后回车。

2.53、极轴阵列完成后如下图。

2.54、选中极轴阵列后得到的关联青色三维实体,命令行输入“HIDEO”后回车,启用“隐藏对象”命令。

2.55、这样就将选中的关联青色三维实体隐藏了。

2.56、如下图所示,点击“前视”工具按钮,切换到前视图。

5.57、命令行输入“REC”后回车,启用“矩形”命令,绘制一个4x2个单位的黄色矩形EFGH。

2.58、直接回车,再次启用“矩形”命令,单击捕捉点F作为矩形的第一个角点,输入矩形的另一个角点的相对坐标值“@2 18.5”后回车,这样就绘制出了一个2x18.5个单位的白色矩形MNPQ,端点N与端点F重合,设它的几何中心为点R。

2.59、按键盘上的“F8”键,打开“正交”,选中黄色矩形EFGH,命令行输入“M”后回车,启用“移动”命令,在绘图区任意位置单击拾取一点作为移动的基点,向左移动光标,输入“1”后回车,这就将黄色矩形EFGH水平向左移动了1个单位,与白色矩形MNPQ水平居中对齐了。

2.60、命令行输入“F”后回车,启用“圆角”命令,接着输入“R”后回车,选择设置圆角半径,输入圆角的半径值“0.5”后回车,对黄色矩形EFGH的四条边两两倒圆角。

2.61、选中黄色矩形EFGH,命令行输入“MI”后回车,启用“镜像”命令,以过竖直边PQ中点的水平线为镜像线,将它镜像到上面。

2.62、镜像完成后在上面得到黄色矩形STVU。

2.63、命令行输入“TR”后回车,启用“修剪”命令,对三个矩形进行修剪,完成后如下图。

2.64、分别框选上面的白色线段MQ、下面的白色线段NP,命令行输入“E”后回车,启用“删除”命令,将两条多余的线段删除掉。

2.65、命令行输入“J”后回车,启用“合并”命令。

2.66、交叉框选下图中的图形对象作为要合并的对象后回车。

2.67、这样就将选中的图形对象合并成了一个黄色闭合多段线E,它的几何中心为点R。

2.68、如下图所示,点击“西南等轴测”工具按钮,切换到“西南等轴测”三维视图。

2.69、切换到“西南等轴测”三维视图后如下图。

2.70、命令行输入“Z”后回车,启用“视图缩放”命令,将右上角的视图放大显示,完成后如下图,设上面红色圆D的右边象限点为点W。

2.71、选中黄色闭合多段线E,命令行输入“M”后回车,启用“移动”命令。

2.72、捕捉黄色闭合多段线E的几何中心R作为移动的基点。

2.73、输入“M2P”后回车,指定捕捉两点之间的中点。

2.74、单击捕捉上面红色圆D的右边象限点W作为中点的第一点。
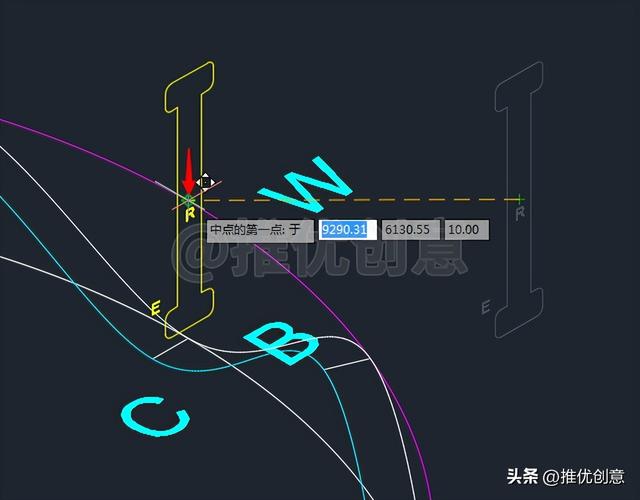
2.75、单击捕捉下面白色圆A的右边象限点B作为中点的第二点。

2.76、移动完成后黄色闭合多段线E的几何中心R就位于象限点W与象限点B之间的中点上。

2.77、按键盘上的“F8”键,打开“正交”,直接回车,再次启用“移动”命令,接着输入“P”后回车,选中上一次选中的对象(即选中黄色闭合多段线E),在绘图区任意位置单击拾取一点作为移动的基点,向左移动光标,输入“1.5”后回车,这就将黄色闭合多段线E水平向左移动了1.5个单位。

2.78、选中黄色闭合多段线E,命令行输入“REV”后回车,启用“旋转”命令。

2.79、单击捕捉圆心A作为轴起点。

2.80、单击捕捉圆心D作为轴端点。

2.81、输入旋转的角度值“360”后回车。

2.82、这样就将黄色闭合多段线E旋转成了一个黄色三维实体E。

2.83、命令行输入“UNH”后回车,启用“结束对象隔离”命令。

2.84、这样就将之前隐藏的关联青色三维实体又显示出来了。

2.85、命令行输入“E”后回车,启用“删除”命令,删除掉不再需要的对象,完成后如下图。

2.86、将所有三维实体的颜色改为黄色。
至此,三维实体绘制完毕。

20230327_01
2.87、滑动鼠标,放大视图,看一下花纹的细节。

20230327_01
〖特别声明〗:本文内容仅供参考,不做权威认证,如若验证其真实性,请咨询相关权威专业人士。如有侵犯您的原创版权或者图片、等版权权利请告知 wzz#tom.com,我们将尽快删除相关内容。

 微信扫一扫
微信扫一扫