#头条创作挑战赛#
#我的宝藏作者#
1.1、学会使用“扫掠”命令的“扭曲”选项。
1.2、学会绘制球体。
1.3、对三维实体进行并集、差集、交集操作可以得到新的三维实体。
1.4、将一定的三维实体分解后可以获得我们想要的曲线。
1.5、“J”命令可以将一些首尾相连的图形对象合并成一个图形对象。

20230306_01
二、详细绘制步骤2.1、为了操作的便捷,先调一个工具栏出来,菜单操作,工具 --> 工具栏 --> AutoCAD --> 视图。

20230306_01
2.2、调出来的“视图”工具栏如下图。
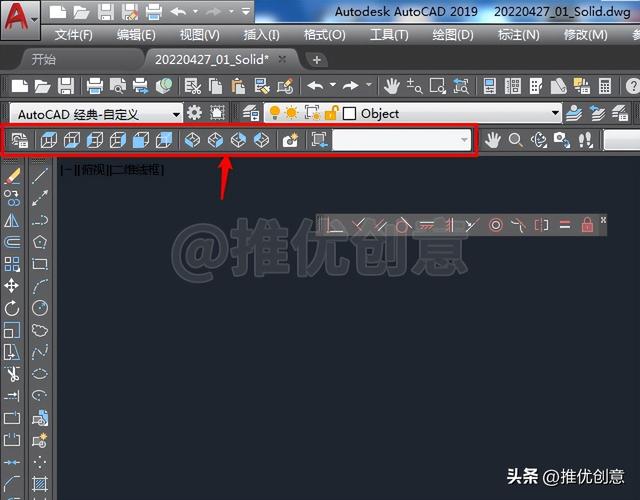
2.3、如下图所示,点击“西南等轴测”工具按钮,切换到“西南等轴测”三维视图。

2.4、按键盘上的“F8”键,打开“正交”,命令行输入“L”后回车,启用“直线”命令。

2.5、在绘图区任意位置单击拾取一点作为直线的第一个点。

2.6、向后移动光标,输入“50”后回车。

2.7、向右移动光标,输入“100”后回车。

2.8、再次回车,退出“直线”命令。
这样就绘制出了直角ABC,AB=50,BC=100,设黄色线段BC的中点为点D。

2.9、命令行输入“SW”后回车,启用“扫掠”命令。

2.10、选择黄色线段AB作为要扫掠的对象后回车。

2.11、输入“T”后回车,选择扭曲。

2.12、输入扭曲角度值“3600”后回车。
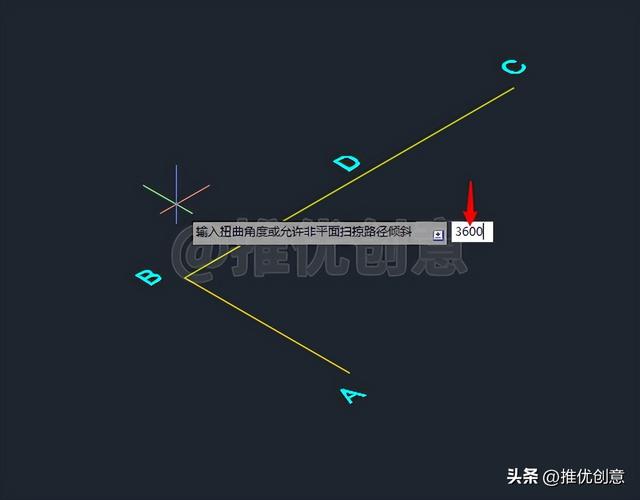
2.13、点选黄色线段BC作为扫掠路径。

2.14、扫掠完成后就得到了一个青色三维实体A。

2.15、命令行输入“VS”后回车,启用“视觉样式”选项。

2.16、接着输入“C”后回车,选择“概念”视觉样式。

2.17、“概念”视图样式下的三维实体如下图。

2.18、命令行输入“SPH”后回车,启用“球体”命令。
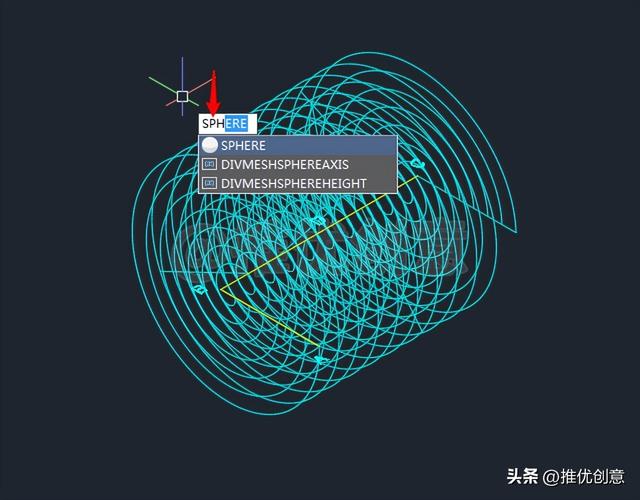
2.19、单击捕捉黄色线段BC的中点D作为球体的中心点。

2.20、输入球体的半径值“50”后回车。

2.21、这样就绘制出了一个白色球体D。

2.22、命令行输入“IN”后回车,启用“交集”命令。

2.23、交叉框选青色三维实体A、白色球体D作为交集对象后回车。

2.24、交集完成后就得到一个白色三维实体。

2.25、选中白色三维实体,命令行输入“X”后回车,启用“分解”命令,将白色三维实体分解。

2.26、分解完成后如下图。

2.27、如下图所示,选中不需要的对象,命令行输入“E”后回车,启用“删除”命令,将它们删除掉。

2.28、按快捷键“Ctrl A”,选中所有对象,命令行输入“J”后回车,启用“合并”命令,将所有曲线合并成一条白色曲线BC。

2.29、命令行输入“C”后回车,启用“圆”命令,绘制一个半径为3个单位的白色圆E。

2.30、命令行输入“SW”后回车,启用“扫掠”命令。

2.31、选择白色圆E作为要扫掠的对象后回车。

2.32、点选白色曲线BC作为扫掠路径。

2.33、扫掠完成后如下图。

2.34、命令行输入“VS”后回车,启用“视觉样式”选项。

2.35、接着输入“R”后回车,选择“真实”视觉样式。

2.36、“真实”视觉样式下的异形弹簧如下图。
至此,整幅图绘制完毕。

20230306_01
〖特别声明〗:本文内容仅供参考,不做权威认证,如若验证其真实性,请咨询相关权威专业人士。如有侵犯您的原创版权或者图片、等版权权利请告知 wzz#tom.com,我们将尽快删除相关内容。

 微信扫一扫
微信扫一扫