小编今天要教小伙伴们一个新技能——使用通道抠图为照片更换背景,此教程适用于抠头发丝、更换证件照背景颜色、为照片更换其他图案的背景等等,小伙伴们快快转发收藏吧,说不定什么时候就需要用呢!

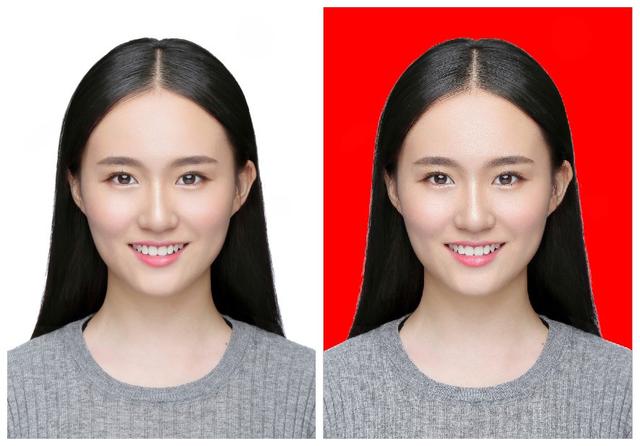

好了,上教程——
第一部分:抠图
1、执行【文件】/【打开】命令,弹出“打开”对话框,选择需要的素材图像。

2、将“背景”图层拖拽至“图层”面板中的创建新图层按钮上,得到“背景副本”图层。切换至“通道”面板,选择对比较强的通道并将其拖拽至“通道”面板中的创建新通道按钮上,本案例为“绿”通道。

3、选择“绿副本”通道,按住快捷键Ctrl L弹出“色阶” 对话框。面板右侧有三个吸管图标,点取右边的白色吸管,吸取头像以外的灰色区域,灰色变成白色;再点取最左边的黑色吸管,吸取头发黑色部分,黑度加强。通过反复吸取,将头发部分变黑,其余部分变白。
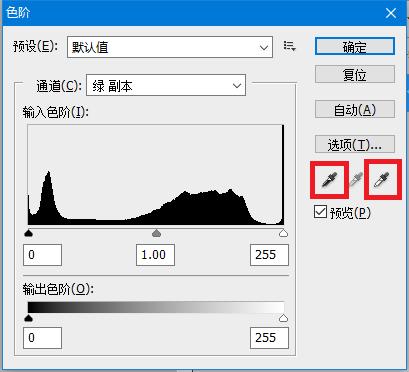
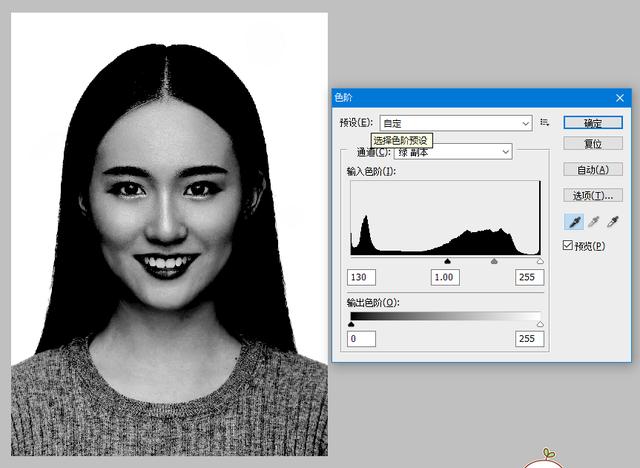
注意:白色才是将来的选区,所以调整到理想效果后,用Ctrl I快捷键反转图像颜色,把头发的区域变成白色。

选择人物头发的时候,切记灰色的妙用,如果你把头发完全用黑色吸管点成纯黑,那将来你在选区中看到的将是一滩墨迹,保留合适的颜色过渡非常重要。
4、完成色阶调整后,将前景色设置为白色,选择合适大小的硬边画笔,直接将除头发以外的主体涂抹成白色。
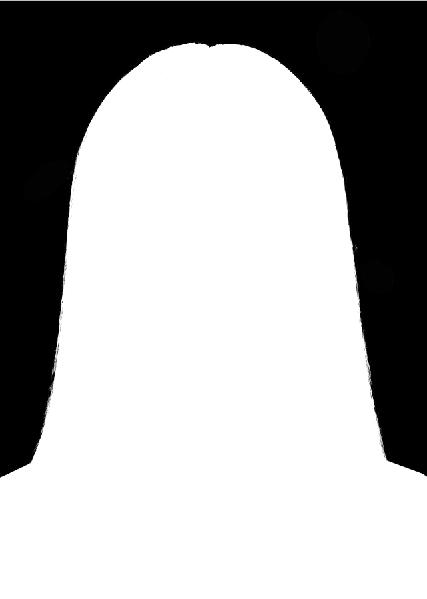
另一种方法就是,使用选取工具把除头发以外的主体选中,小编使用的是钢笔工具,绘制闭合路径后,按Ctrl Enter将路径转化为选区,设置前景色为白色,按快捷键Alt Delete填充前景色。


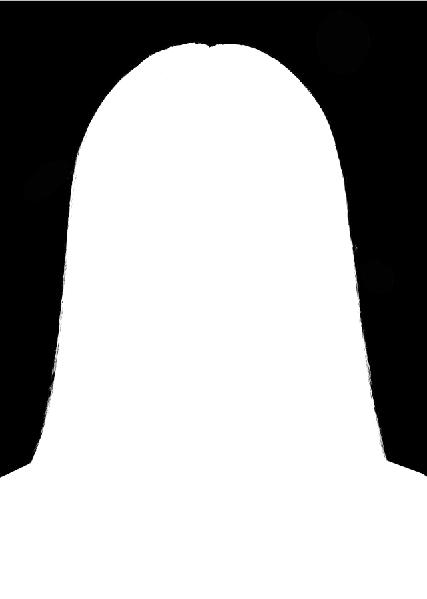
5、点击Ctrl键,同时鼠标左键点击“绿副本”通道的缩略图,调入该通道为选区,回到图层面板,添加图层蒙版,关闭“背景”图层的“眼睛”图标,即可看见头发部分得到精确细腻的选取。
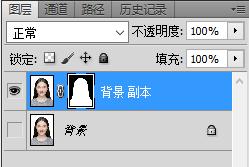

第二部分:更换纯色背景
1、以红色背景为例,点击创建新建图层按钮,新建“图层1”,将前景色设置为红色,色值为R255,G0,B0,按快捷键Alt Delete填充前景色。
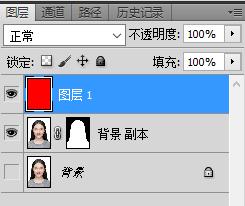
2、在图层面板中,将“图层1”拖动至“背景副本”图层下方,即可得到背景颜色为红色的照片。


第三部分:更换其他图案的背景
1、执行【文件】/【打开】命令,弹出“打开”对话框,选择需要的素材图像。
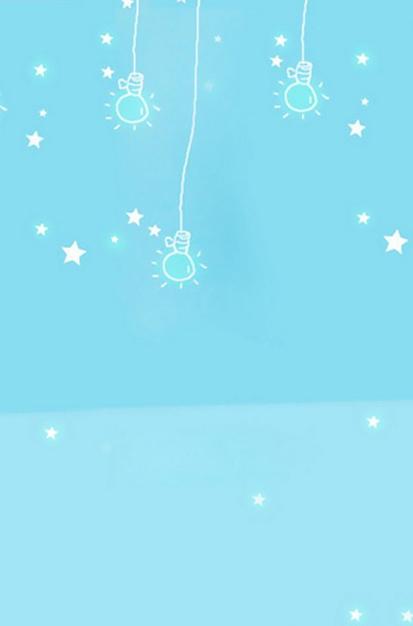
2、选择工具箱中的移动工具,将素材图像直接拖拽至目标图层中,按快捷键Ctrl T调出自由变换框,拖动边缘调整图像的大小、位置,调整完毕后按enter键确认调整。
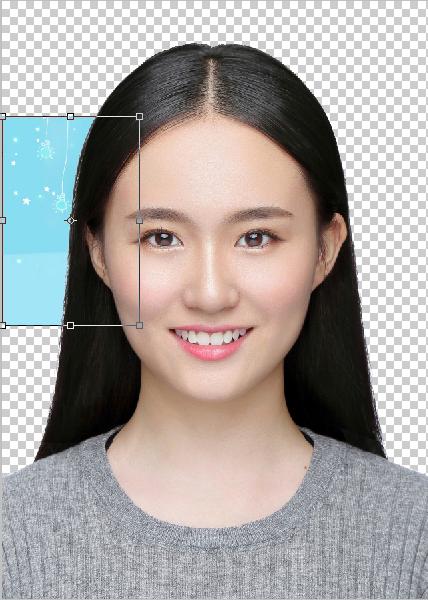

小伙伴们,你们学会了嘛?
好啦,今天的内容就到这里,小伙伴们记得转发关注,更新会有提醒哦,如果您有不明白的知识点或在使用相机的过程中遇到难题,欢迎在下方评论留言,我们一起探讨!
〖特别声明〗:本文内容仅供参考,不做权威认证,如若验证其真实性,请咨询相关权威专业人士。如有侵犯您的原创版权或者图片、等版权权利请告知 wzz#tom.com,我们将尽快删除相关内容。

 微信扫一扫
微信扫一扫