绘制两圆的公切线 CAD 制图 AutoCAD 实战教程 机械制图 工程制图
1.5、学会夹点操作,以提高绘图效率。
1.6、在绘图时能使用“圆角”时尽量使用“圆角”,这样可以简化绘制过程,提高绘图效率。

20191230_03
二、详细绘制步骤2.1、启动 AutoCAD 软件,点击“新建”按钮,选择“acadiso.dwt”样板,新建一个公制单位的文件。

20191230_03
2.2、命令行输入“LA”后回车,调出“图层特性管理器”面板,按照下图新建图层,设置好各图层的颜色、线型、线宽。
在“Object”图层名上双击,置“Object”图层为当前图层,然后关闭“图层特性管理器”面板。
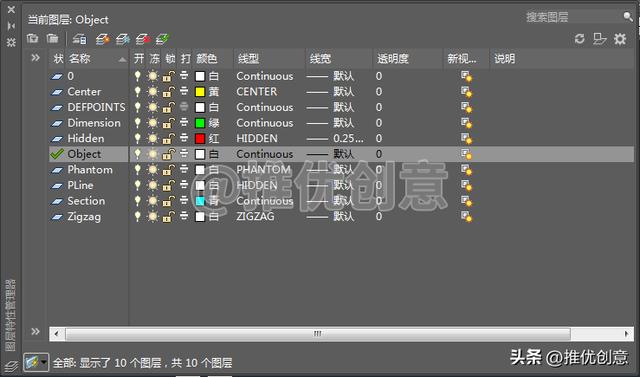
2.3、按键盘上的“F8”键,打开“正交”,命令行输入“L”后回车,启用“直线”命令,绘制一条水平线段与一条竖直线段交于点A。

2.4、命令行输入“C”后回车,启用“圆”命令,捕捉点A为圆心,绘制两个同心圆A,直径分别为19个单位、31个单位。

2.5、命令行输入“O”,启用“偏移”命令,将竖直线段向右偏移52个单位,得到的竖直线段与水平线段交于点B。

2.6、命令行输入“C”后回车,启用“圆”命令,捕捉点B为圆心,绘制两个同心圆B,直径分别为11个单位、18个单位。

2.7、命令行输入“O”,启用“偏移”命令,将水平线段分别向上、下偏移2.5个单位,完成后得到两条间距为5个单位的水平线段。

2.8、命令行输入“TR”,启用“修剪”命令,选择外圆A、外圆B作为修剪边界后回车,对上、下水平线段进行修剪,完成后如下图。

2.9、命令行输入“L”后回车,启用“直线”命令,接着输入“TAN”后回车,启用捕捉“切点”,将光标移到外圆A下面的位置上,当出现“绿色递延切点标识”时,单击捕捉“该递延切点”作为直线的第一个点;输入“TAN”后回车,启用捕捉“切点”,将光标移到外圆B下面的位置上,当出现“绿色递延切点标识”时,单击捕捉“该递延切点”作为直线的下一个点,回车退出“直线”命令, 这样就绘制出了一条外圆A与外圆B的外公切线。

2.10、同样的方法,绘制出外圆A与外圆B的另外一条外公切线,完成后如下图。

2.11、重点来了,下面使用夹点这种快捷方法来操作对象。
选中下图中的亮显对象。

2.12、在任意一个蓝色“温夹点”上单击一下,使该夹点变成红色“热夹点”。

2.13、接着单击右键,在弹出的快捷菜单上点选“基点”。

2.14、捕捉圆心A作为夹点编辑的基点。

2.15、单击右键,在弹出的快捷菜单上点选“旋转”。

2.16、再次单击右键,在弹出的快捷菜单上点选“复制”。

2.17、输入旋转的角度值“83”后回车。

2.18、这样就通过夹点操作,以圆心A为基点,对选中对象进行旋转复制,完成后在 83° 的位置得到它们的复制对象。

2.19、命令行输入“F”后回车,启用“圆角”命令。

2.20、接着输入“R”后回车,选择设置圆角半径。

2.21、输入圆角的半径值“8”后回车。

2.22、点选下图中的黄色线段作为要倒圆角的第一个对象。

2.23、点选下图中的另一条黄色线段作为要倒圆角的第二个对象。

2.24、使用“图层”管理图形。

2.25、置“Dimension”图层为当前图层,进行尺寸标注,完成后如下图。

2.26、命令行输入“LA”后回车,调出“图层特性管理器”面板,将“Object”图层的线宽改为“0.30mm”,然后关闭“图层特性管理器”面板。
至此,整幅图绘制完毕。

2.27、最终完成效果见下图。

20191230_03
〖特别声明〗:本文内容仅供参考,不做权威认证,如若验证其真实性,请咨询相关权威专业人士。如有侵犯您的原创版权或者图片、等版权权利请告知 wzz#tom.com,我们将尽快删除相关内容。

 微信扫一扫
微信扫一扫