大家好,我是雷工!
工作中需要用到各种各样的工控软件,有时候甚至需要不同版本的软件,但频繁装卸软件比较麻烦,而且像WinCC和博图软件对系统要求比较严格,卸载重装可能就出问题,此时就不得不重装系统,重装系统各种软件都需要重装一遍,费时费力,这时候采用虚拟机就能特别方便,可以在一台笔记本上同时运行多个版本的Windows系统或者DOS、LINUX系统。下面记录安装VMware虚拟机的过程。
一、安装环境及虚拟机版本1、安装环境:Windows11家庭版 64位。
2、此处下载安装的是VMware-workstation-full-16.2.4版本的。
二、安装虚拟机1、双击下载好的虚拟机.exe进行安装。
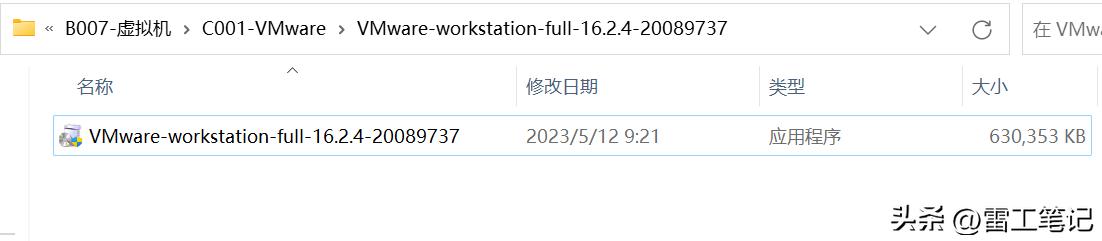
2、点击“下一步”。

3、勾选“我接受许可协议中的条款”,然后点击“下一步”。

4、兼容性设置,此处勾选了“自动安装Windows Hypervisor Platform (WHP)”,点击“下一步”。

5、更改安装位置,此处勾选了“增强型键盘驱动”“将VMware Workstation控制台工具添加到系统PATH”,然后点击“下一步”。

6、根据自身情况选择是否勾选“启动时检查产品更新”与“加入VMware客户体验提升计划”,此处未勾选,然后点击“下一步”。

7、勾选在“桌面”和“开始菜单程序文件夹”创建快捷方式的复选框,然后点击“下一步”。

8、准备好后,点击“安装”按钮,开始安装。

9、等待安装完成,安装过程大概需要2分钟。
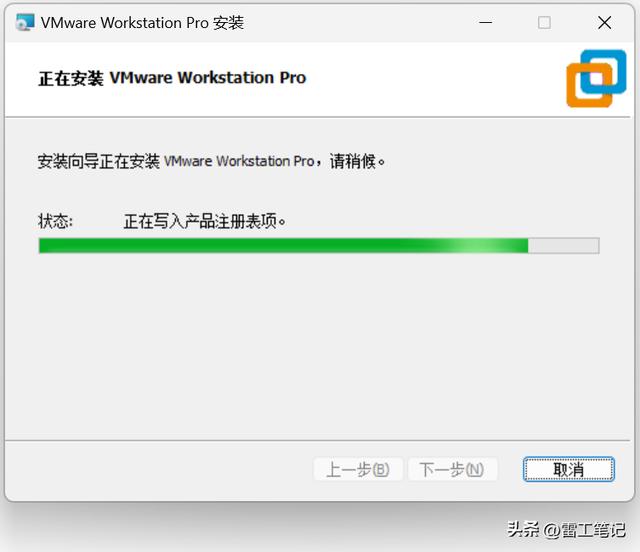
10、当出现如下界面说明安装完成,点“许可证”按钮,开始进行激活。

11、输入采购的正版(wangshangzhaode)密钥,点击“输入”按钮。

12、点击“完成”按钮,完成激活安装。

13、点击“是”,立即重新启动。

14、重启后,点击桌面的快捷方式, 打开VMware16软件,中文版界面如下。

三、结束语
虚拟机安装完成后再有测试类或不常用的软件或者对系统要求苛刻容易崩系统的软件都可以根据软件需要,先在虚拟机内安装对应的操作系统,然后再在系统内安装对应的软件。
本篇到此结束。
〖特别声明〗:本文内容仅供参考,不做权威认证,如若验证其真实性,请咨询相关权威专业人士。如有侵犯您的原创版权或者图片、等版权权利请告知 wzz#tom.com,我们将尽快删除相关内容。

 微信扫一扫
微信扫一扫