
图1

图2

图3
2、把系统拷进去后,电脑在关机状态下U盘插入USB口。我这边用一款笔记本做演示,(注意备份重要数据)
3、这款是联想的电脑,开机点按F12会出现启动项(注意不是一直按住哦)出来后选择USB启动。
这里介绍下常见电脑的U盘启动键是那些,笔记本系列联想:F12华硕:ESC 东芝:F12戴尔:F12HP:f9
台式机技嘉主板:F12华硕:F8七彩虹F11

出现下面界面选择win8PE进入
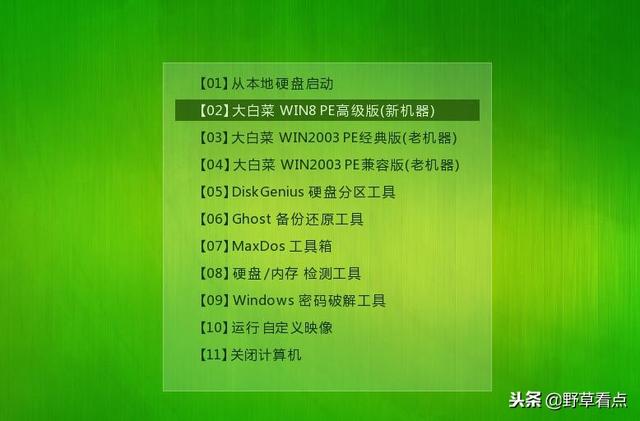
这种界面就直接默认就可以

加载系统


进入后的界面,直接选择系统盘C:(活动分区)有的双硬盘的一定不要选错了遇到不懂的可以私信我

有3.0USB接口的把USB3.0驱动接入打上勾

下面就是安装了,大概等5分钟会提示重启 ,重启后把U盘拔掉

拔掉U盘

进入安装界面后什么也不需要操作了,等他安装完会直接进入系统了




下面就是安装完的界面了, 装上软件就可以使用了。

喜欢的关注一下哦,每天更新电脑小知识,
〖特别声明〗:本文内容仅供参考,不做权威认证,如若验证其真实性,请咨询相关权威专业人士。如有侵犯您的原创版权或者图片、等版权权利请告知 wzz#tom.com,我们将尽快删除相关内容。

 微信扫一扫
微信扫一扫