今天分享给大家的是利用PS设计制作玻璃质感效果,希望对大家的学习有所帮助!转需~
1.首先新建一个1200x1200像素的白色画布,点击确定


2.新建一个空白图层,按住Alt Delete键填充前景色白色
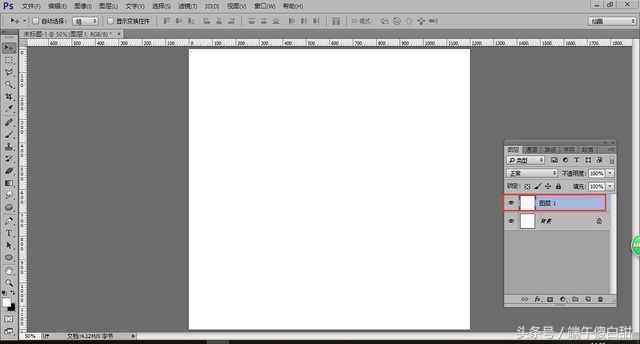
3.点击图层面板下方的添加图层样式按钮,给图层添加一个渐变叠加的效果,参数设置如下,点击确定
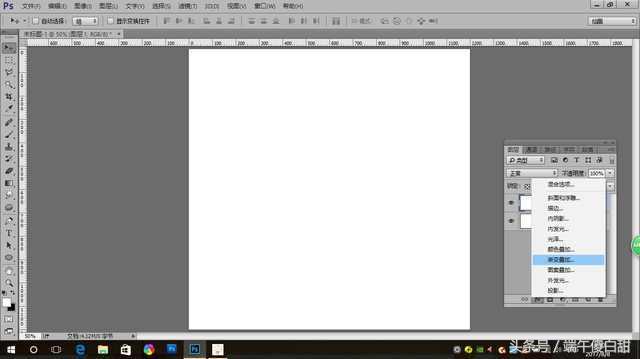


4.选择圆角矩形工具,绘制一个500x550像素的圆角矩形,按住Ctrl键对其形状进行调整,结果如下


5.将刚刚创建的形状命名为玻璃1,将其填充设置为0%,点击图层面板下方的添加图层样式按钮,给其添加一些图层样式,首先选中斜面和浮雕效果,设置如下参数,然后再添加内阴影,内发光,渐变叠加,图案叠加,描边等图层样式效果,参数设置分别如下,点击确定,效果如下图
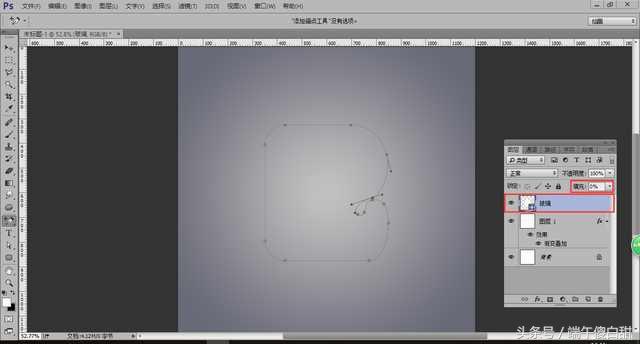





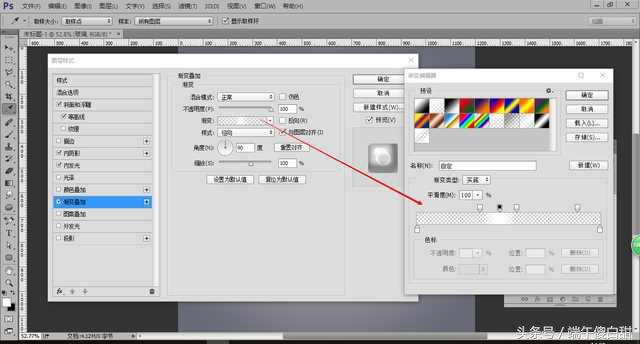




6.按住Ctrl J复制一层玻璃图层,更名为玻璃2,然后选择玻璃1图层,重新调整一下它的图层样式,需要调整的图层样式有内阴影,内发光,斜面和浮雕,渐变叠加,再添加一个光泽图层样式,参数设置如下,点击确定,最后效果如下






7.选择直线工具,绘制一条140x2像素的直线,将其填充设置为0%,然后给其添加图层样式,点击图层面板下方的添加图层样式按钮,选择斜面和浮雕图层样式,设置如下参数,再添加一个渐变叠加图层样式,参数设置如下,点击确定,结果如下图





8.选择文本工具,在画面中输入合适字体的数字,方法与设置横线的方法一样,将其填充设置为0%,点击图层面板下方的添加图层样式按钮,选择斜面和浮雕图层样式,设置如下参数,再添加一个渐变叠加和投影图层样式,参数设置如下,点击确定,结果如下图

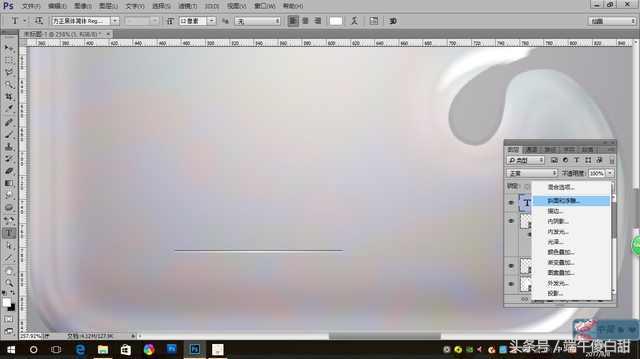




9.将数字和刻度的图层样式都调整好后,按住Ctrl J对刻度线进行复制并调整长度,做出如图的一组刻度线,然后按住Shift键选择所有复制的刻度线,按住Ctrl G编组,然后再对组进行重复复制,调整,最后得到一个完整的刻度表,放到玻璃2图层上方

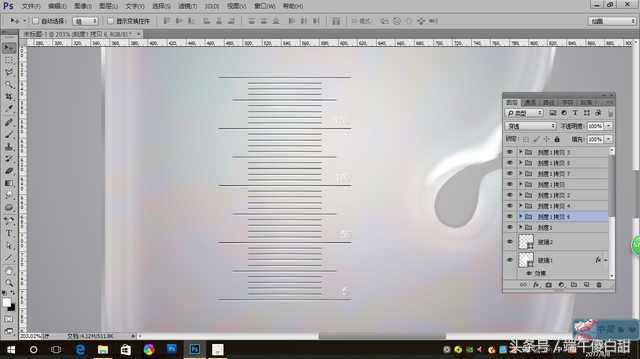
10.选择椭圆工具,用椭圆工具绘制一个椭圆,按住Ctrl J复制一层,设置其填充为0%,点击图层面板下方的添加图层样式按钮,给其添加图层样式,首先选择内阴影图层样式,设置如下参数,然后再添加内发光,渐变叠加和投影图层样式,参数设置如下,点击确定,结果如下







11.选择矩形工具,在画面中绘制一个矩形,保持矩形的上边在椭圆的中心,按住Ctrl J再复制一层,然后用布尔运算将矩形上椭圆的部分减掉,图层命名为减椭圆,将其填充设置为0%,点击图层面板下方的添加图层样式按钮,给其添加一个渐变叠加图层样式,参数设置如下,点击确定


12.选择复制得到的矩形和复制得到的椭圆,按住Ctrl E将其合并,图层命名为加椭圆,点击图层面板下方的添加图层样式按钮,给其添加一个渐变叠加图层样式,参数设置如下,点击确定

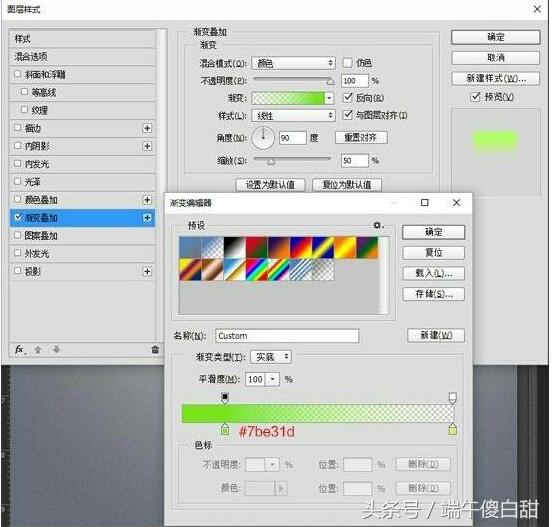
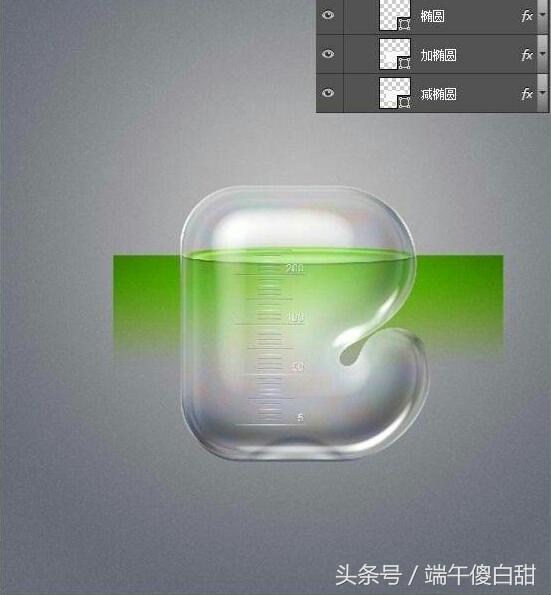
13.将下载好的蒸汽素材导入,放在椭圆层上方,并添加一个图层蒙版,选中蒙版,然后按住Ctrl键单击减椭圆图层的缩略图载入选区,然后按住Ctrl Shift I反选,选择反选后的区域为椭圆图层添加蒙版

14.将下载好的气泡素材导入,放置在减椭圆图层的下方,并添加一个图层蒙版,选中蒙版,然后按住Ctrl键单击减椭圆图层的缩略图载入选区,然后按住Ctrl Shift I反选,选择反选后的区域为椭圆图层添加蒙版,按住Ctrl G将液体层的几个图层编组,命名为液体,然后再载入最初的形状的选区,给整个分组添加图层蒙版,放置在玻璃1图层下面


15.将之前做的所有图层选中,按住Ctrl G编组,命名为主体,按住Ctrl J复制一层,将复制后的新的图层组合并转化为智能对象,命名为投影1,再复制一层,命名为投影2,将投影1和投影2合成一组,命名为投影,将投影1向上向右移动到合适位置,然后降低其不透明度到15%,叠加颜色,增加智能滤镜


高斯模糊

16.将投影2垂直翻转,放在主体下方,降低不透明度为40%,添加一个渐变叠加的图层样式,调整智能滤镜,给其添加一个图层蒙版,拉出渐变


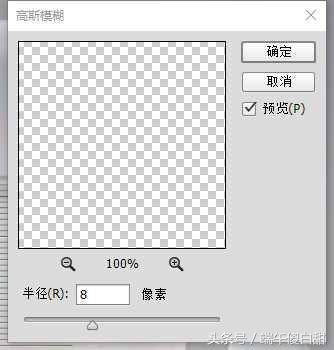

最终效果图:

这样,玻璃质感效果就制作完成了!简单粗暴的教程,喜欢或者感兴趣的亲,请转发给您的朋友,小编与大家一起学习,共同努力,每天进步一点点!
〖特别声明〗:本文内容仅供参考,不做权威认证,如若验证其真实性,请咨询相关权威专业人士。如有侵犯您的原创版权或者图片、等版权权利请告知 wzz#tom.com,我们将尽快删除相关内容。

 微信扫一扫
微信扫一扫