效果:
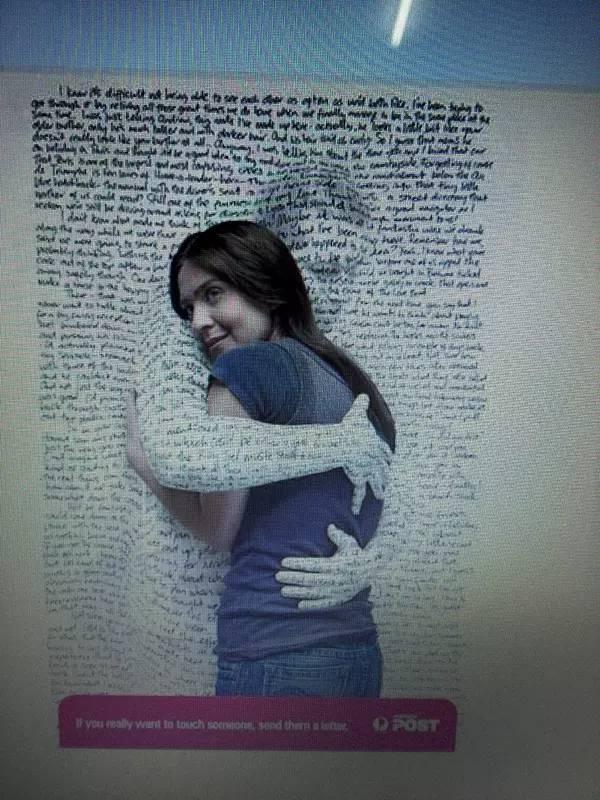
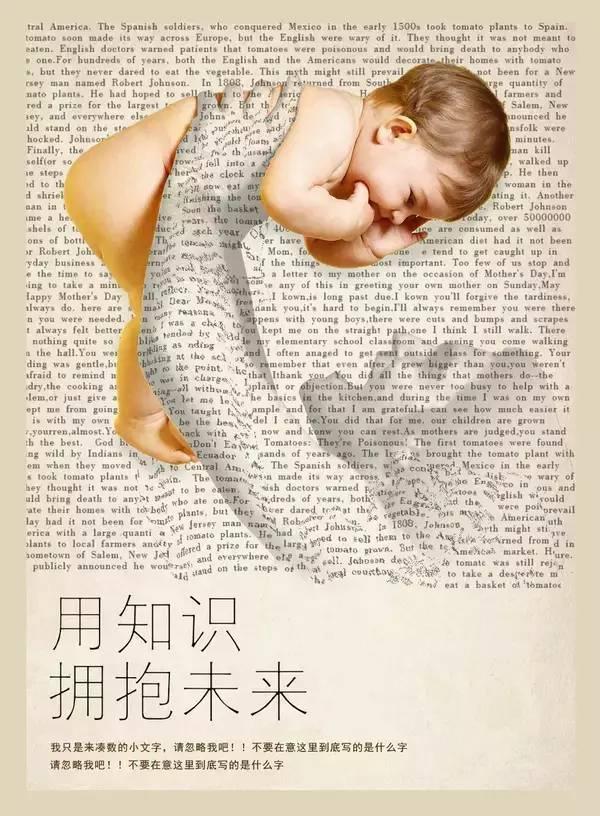
教程:

用这个来改一个;
首先要把两个任务分别抠出来,把大人那一层去色,稍微调整一下对比度,然后整体明度灰一点(主要是因为头发太黑影响后面的扭曲)
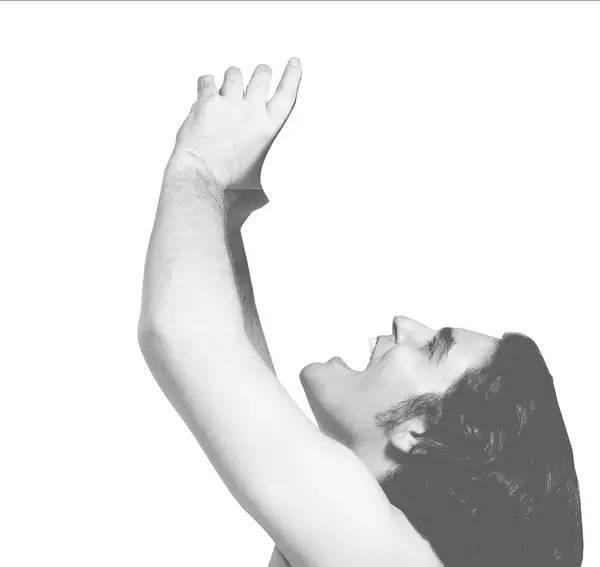
好了这样的文件直接保存一个psd的,用来做置换图。
新建一层做一下你要的文字,这里是随便复制的,然后针对这层做滤镜→扭曲→置换,选择刚刚存的psd文件


置换的参数大小可以尝试一下,我这里随手输了20,效果还可以就没有继续调整了。
效果是这样的

可能这样还是看不太出来效果,我们把刚刚的那个去色后的大人那个图层显示出来看下。

可以降低一下透明度再调整一下对比度,使之更像一个白色的人,然后放上宝宝就好。

如果原图的人物对比度明暗调整的更强一些,出来的效果会更好一些,当然题主给出的那个很著名的图制作的时候可能男模特本身就是被浑身刷白了拍照片做的,所以各种层次会显得更加逼真,直接改后期这种就需要多调整细节了。比如再加一下渐变,投影之类的。
按照惯例,加大文字,拗逼格。
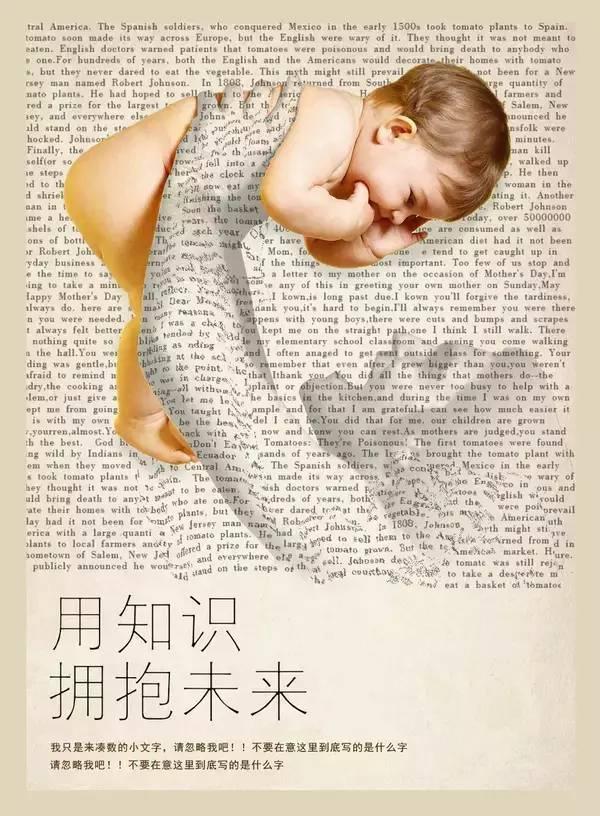
随手收藏用时更方便~点一个关注更新更多精彩内容!
〖特别声明〗:本文内容仅供参考,不做权威认证,如若验证其真实性,请咨询相关权威专业人士。如有侵犯您的原创版权或者图片、等版权权利请告知 wzz#tom.com,我们将尽快删除相关内容。

 微信扫一扫
微信扫一扫