今天给大家带来一个调色教程,下面看具体步骤。
第一步,打开对应素材。

第二步,将图中比较亮的地方选区,羽化25个像素。

第三步,曲线对亮色压暗。

第四步,这里发现图片还是有些偏亮,那就如上述方法一样,选区,羽化,曲线压暗。

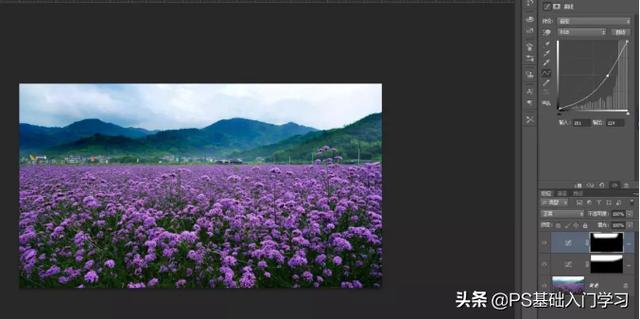
第五步,ctrl shift alt e进行盖图层,ctrl alt 2提取图中高光。

第六步,ctrl shift i反选选区,曲线进行压暗。

第八步,ctrl j曲线图层再复制一层。

第九步,这里要做光的效果,所以要进行调试,使其看起来有些光晕的感觉,主要方法是选择可选颜色进行调试。

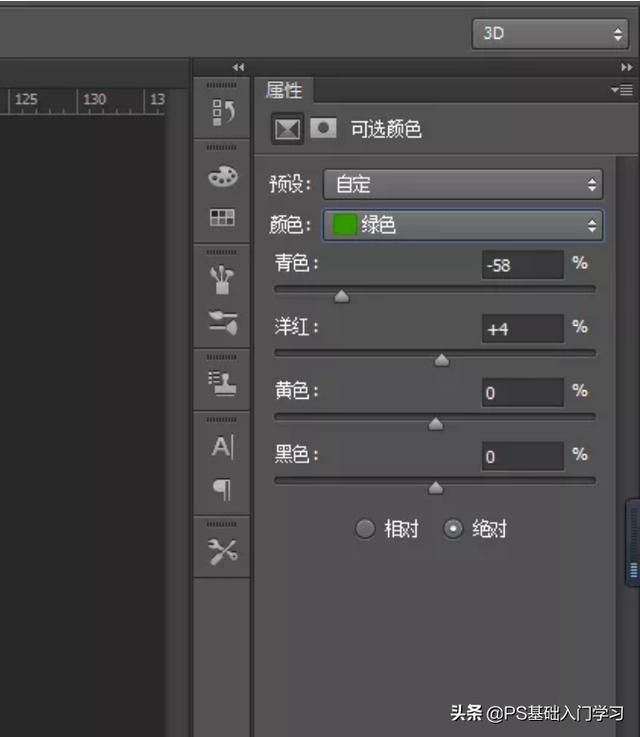

第十步,可选颜色调节好把三个图层群组,复制一层,使其对比更强烈一些。

第十一步,新建图层,使用黑色画笔对暗部进行涂抹,这里注意的是画笔的不透明度和流量都要降低。

第十二步,新建图层,填充黄色。

第十三步,alt键加图层蒙版,形成黑色蒙版,然后利用白色画笔对画面进行部分擦拭,使其有一种阳光从远处照射而来的感觉。
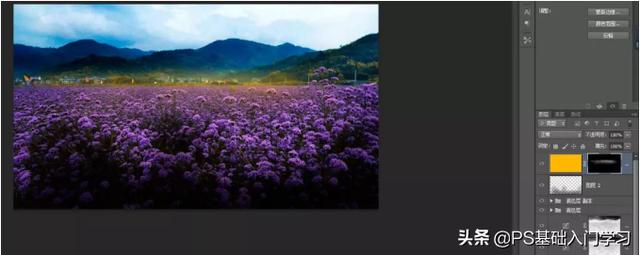
第十四步,利用通道和色色阶把图层的天空抠出来。

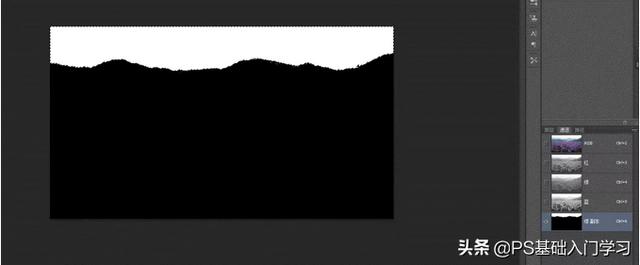
第十五步,回到图层,把抠出来的天空填充对应颜色,然后导入天空素材。



第十六步,新建曲线层,对天空进行调试。

第十七步,新建图层,给天空添加阳光。


这样一个整体的美景就做出来了,你学会了吗
喜欢的朋友帮忙点赞、关注一下哦!
〖特别声明〗:本文内容仅供参考,不做权威认证,如若验证其真实性,请咨询相关权威专业人士。如有侵犯您的原创版权或者图片、等版权权利请告知 wzz#tom.com,我们将尽快删除相关内容。

 微信扫一扫
微信扫一扫