素材:

步骤:
1.打开图片,双击图层,创建图层0

2.点击快速蒙版,然后按“B”对着图片点击右键选择笔头(画笔选择不透明度:100%,流量:100%)。

3.然后像下图一样画。(注意:红圈边缘不要超过头发太多,不然等会不好操作)

4.画完后再点击一下那个“快速蒙版”就会出现选区。然后按快捷键Ctrl Shift I 反选,再按快捷键“M”(M是选框工具,当然也可以按“L”)。然后按鼠标右键,在弹出的菜单选择“调整边缘”

5.设置如下:视图选择“黑底”输出到选择“新建带有图层的蒙版图层”。然后顺便点击“记住设置”。
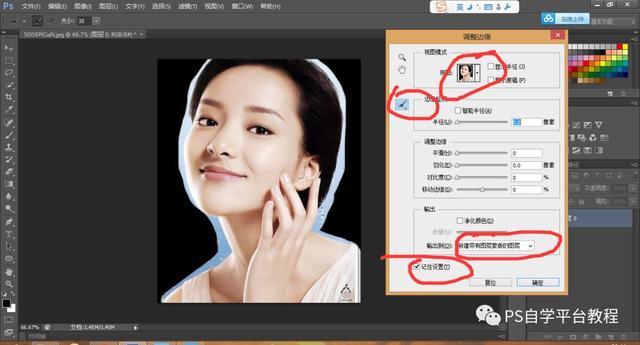
6.然后点击下图的那个按钮,鼠标就会变成像画笔一样,这个叫“调整半径工具”。
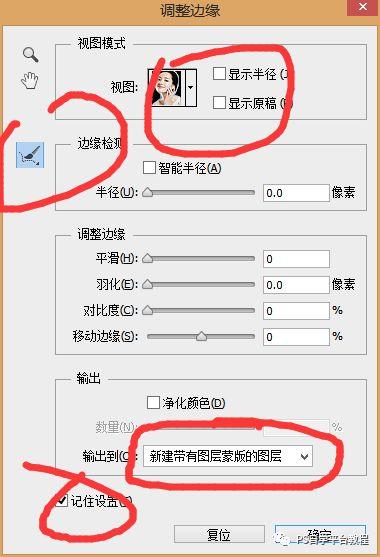
7.用“调整半径工具”在头发跟背景的地方慢慢涂抹,你就会惊奇的发现头发一点一点的抠下来了。

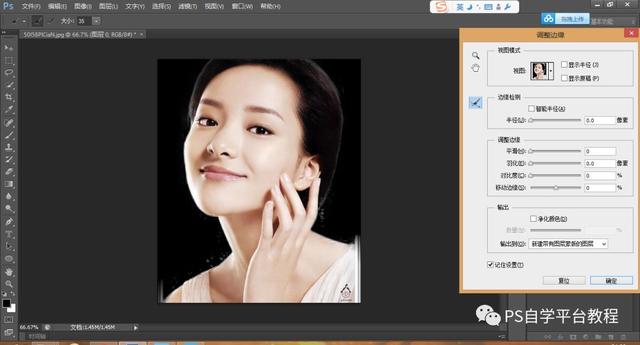
8.接下来一步至关重要,一定看仔细,先将图层0的小眼睛关掉,再点击图层0副本,点击右下角的创建新图层,

9.最后点击图层0副本,再按Ctrl Alt Shift E就会出现一张没蒙版的抠好图的图层

作者:PS自学平台教程,自媒体运营。不断探索和熟悉ps软件平面设计,会持续在微信公众号【PS自学平台教程 】(ID:gh_65a442da3280)持续更新ps教程,分享ps软件的平面设计,以及分享ps软件安装包,素材库等,欢迎您的关注。

〖特别声明〗:本文内容仅供参考,不做权威认证,如若验证其真实性,请咨询相关权威专业人士。如有侵犯您的原创版权或者图片、等版权权利请告知 wzz#tom.com,我们将尽快删除相关内容。

 微信扫一扫
微信扫一扫