↑↑↑ 欢迎关注“鲸大牙 ”!

相信ps中的自定义画笔功能很多人早已经熟悉并掌握了,但是ai软件中的画笔工具你们又是否真正了解了呢?这一期我们一起来看看画笔工具的妙用。
这里我想做一个愤怒的小鸟图案来展示这个有趣的效果,大家可以跟着我做,当然我更建议大家学会了方法之后做一些新东西出来。
步骤一:
打开ai,我们新建一个a4大小的画板,然后绘制一个长方形并做圆角处理,接着再将小鸟的形象特征绘制出来。注意因为我们只是作为学习用途,所以可以搜索小鸟原版形象作为参考借鉴。

绘制好以后我们接下来要把图案分成三个部分,为后面制作图案画笔做准备。
步骤二:
先复制三个图案,并排对齐后分别保留小鸟图案的头部、尾部和中间部分。我们可以通过添加锚点并用直接选择工具进行删除来完成这部操作。
注意中间部分可以先添加锚点再进行扩展命令,之后将描边和填充色多余的锚点分别删除即可,这样可以避免中间部分因删除锚点过多而无法保留填充色的问题。

做好了以后,我们还需要再多进行一步操作,绘制矩形并放置在图案下方,把填充和描边都去除后和图案进行编组。
效果如图:
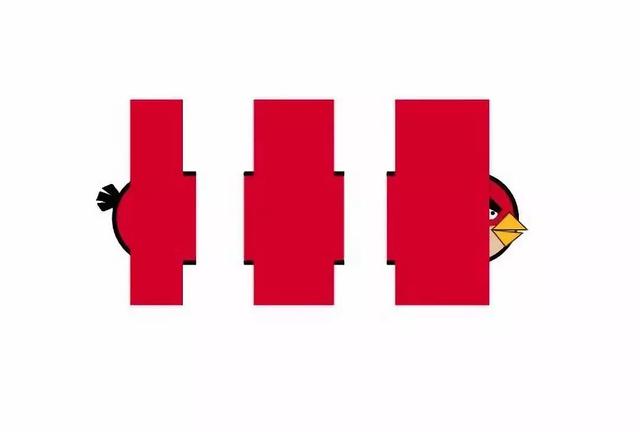
这样是为了让三个部分衔接得更顺畅,大家可以试试不进行这一步看看最终的效果会如何。

步骤三:
完成编组后,把小鸟图案的三个部分分别拖入色板中,然后再在窗口中打开画笔对话框。

然后在画笔对话框的右下方单击新建画笔命令,在弹出的选项中选择图案画笔,并在接下来弹出的面板中将事先已经放入色板中的图案选中,注意将其中的位置调为居中分布。

完成之后我们单击确定,然后选中保存的图案画笔,并选择画笔工具进行绘制,如果想要更顺滑的效果也可以使用钢笔进行绘制。
我们可以利用这一效果做一些有意思的海报或者经常看到的表情包图片呀!

最后,2020年马上就要来了,在2019年的最后一个月里鲸大牙祝福大家能够收获更多硕果!
THE END.
————————关注我吧和鲸大牙傍晚六点的相会
超详细的平面教程超高温的摄影设计圈的精选案例分享未来更多的有料干货留下你的热评沙发撩我
鲸大牙留言室
————————

喜欢可以点个"在看"哦! ↓↓↓
〖特别声明〗:本文内容仅供参考,不做权威认证,如若验证其真实性,请咨询相关权威专业人士。如有侵犯您的原创版权或者图片、等版权权利请告知 wzz#tom.com,我们将尽快删除相关内容。

 微信扫一扫
微信扫一扫