首先知识普及一下:柏拉图表是美国品管大师朱兰博士运用意大利经济学家柏拉图(Pareto)的统计图加以延伸所创造出来的,柏拉图又称排列图。下面看制作详细步骤!
数据按照从高到低的顺序排列建数据表格时留一行放累计不良率的0%右侧是累计百分比计算公式,有很多种计算方法,列举了一个通俗易懂的方法。
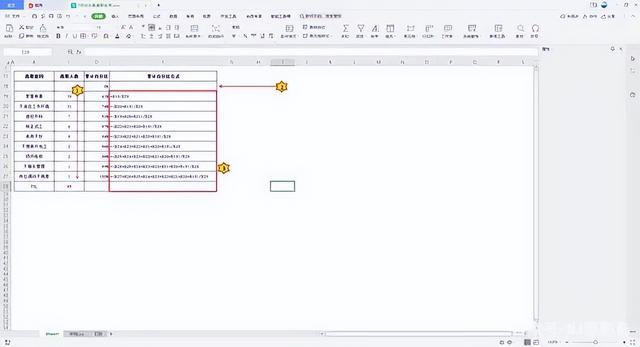
第二步:
框选需要生成柏拉图的数据选择图表选择图表中的柱形图
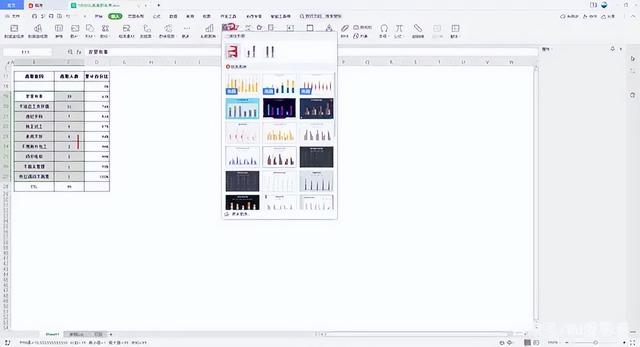
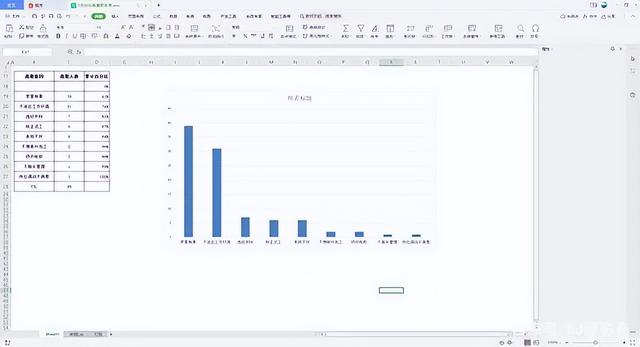
第三步:
点击表格选择工具栏里的《图表工具》点击选择数据按钮

第四步:
点击 号,添加数据

第五步:
将累计百分比放入《系类名称》中将0%~100%数据框选放入《系列值》中点击确定

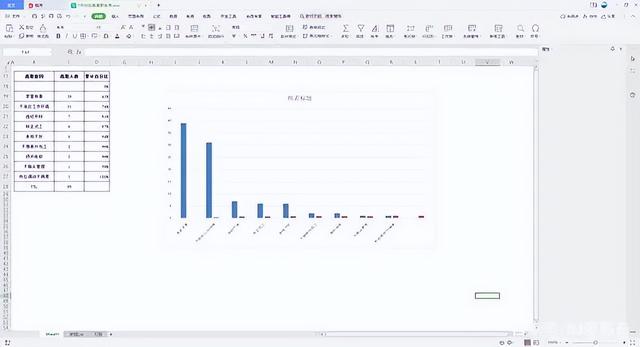
第六步:
选择图表中的累计百分比数据选择工具栏中的《图表工具》点击《更改类型》按钮

第七步:
累计百分比,后面次坐标轴打钩累计百分比,图表类型中选择折线图点击插入

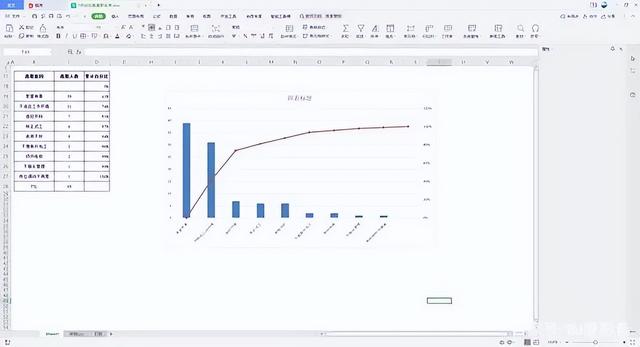
第八步:
用鼠标点击图表中是柱型数据点击右侧属性(或鼠标右击选择设置数据系列格式)点击系列类型中的分类间距设置0%

第九步:
鼠标点击图表左侧数轴点击右侧属性选择坐标轴修改坐标轴的最大值和最小值,最大值修改为数据合计值,最小值修改为0。

第十步:
鼠标点击图表右侧数轴然后选择右侧属性选择坐标轴修改坐标轴中的最大值,将最大值修改为1(相当坐标轴最大值100%)

第十一步:
鼠标点击图表中累计 百分比点击图表右上方《图表元素》选择坐标轴选择坐标轴中的次要横坐标轴
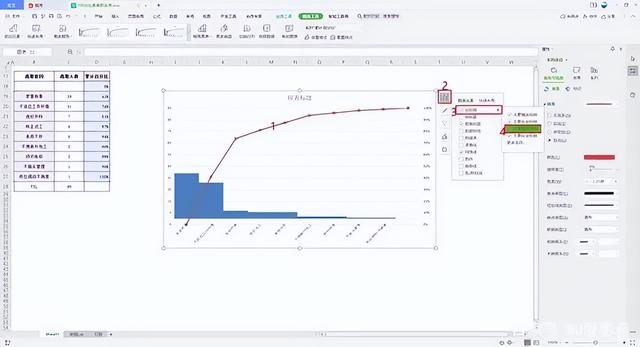
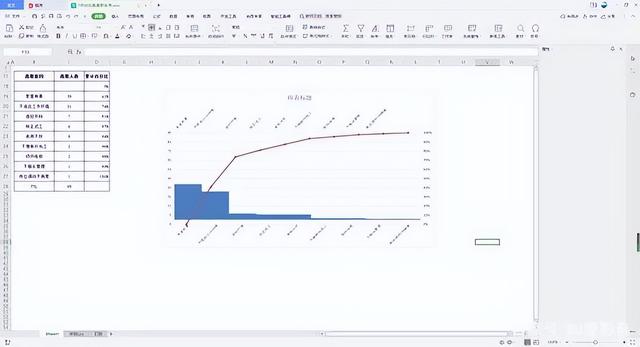
第十二步:
用鼠标点击图表上方的坐标轴点击右侧属性点击坐标轴在《坐标轴选项》选择《坐标轴位置》中的《在刻度线上》在《坐标轴选项》选择《标签》中的《标准位置》修改为 无
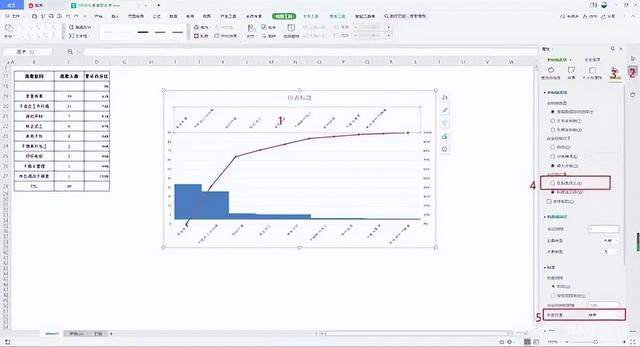

第十三步:
点击图表点击图表右上角图表元素选择《数据标签》

第十四步:
用鼠标选中图表中柱型图中单个柱子,给他添加你想要的颜色就可以了

第十五步:
用鼠标点击图表中的累计百分比线,右侧属性中调整你喜欢线的样式。

以上是全部步骤。
〖特别声明〗:本文内容仅供参考,不做权威认证,如若验证其真实性,请咨询相关权威专业人士。如有侵犯您的原创版权或者图片、等版权权利请告知 wzz#tom.com,我们将尽快删除相关内容。

 微信扫一扫
微信扫一扫