图表是指将工作表中的数据以图形方式表示出来,利用图表可以更加直观地表示数字,简化了数据间的复杂关系,更容易被人们所接受。它不但能够帮助我们很容易地辨认数据变化的趋势,而且还可以为重要的图形部分添加色彩和其他视觉效果。
一.图表的创建
1.图表结构
在Excel 2010中,图表是由几个部分组成的。其中每一部分就是一个图表项,如标题、坐标轴,而有的图表项是成组的,如图例、数据系列等。下面以图表类型中的柱形图为例对图表的结构进行简要的说明,结构如下图所示。
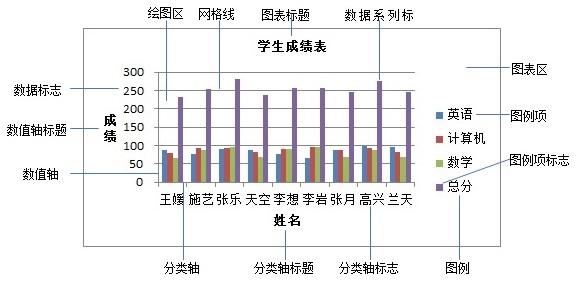
2.图表类型
Excel 2010提供了包括柱形图、折线图、饼图、条形图、面积图、XY散点图、股价图、曲面图、圆环图、气泡图、雷达图11种类型的图表。
3.图表的建立方式
E xcel图表的建立方式可分为嵌入式图表和图表工作表(独立图表)两种类型。其中嵌入式图表是置于工作表,它与工作表中的数据处于一张工作表中,用于补充工作数据。嵌入式图表非常适应于要在一个工作表中查看或打印图表及其源数据或其他信息。
图表工作表是一个独立的工作表,它在工作簿中具有特定工作表名称,它非常适应要独立于工作表数据而查看或编辑大而复杂的图表,或者希望节省工作表上的屏幕空间。
4.创建图表
建立图表的一般过程是先选定创建图表的数据区域,选定的数据区域可以连续,也可以使不连续的。如果不连续,每个区域所在的行或所在的列有相同的矩形区域。如果选定区域有文字,文字应在区域的最左列或最上行,在选取数据区域时,最好要包括那些表明图中数据系列名和类别名的标题。以说明图表中数据的含义。
下面以学生成绩表为例创建柱形图。
(1)先选定姓名、英语、计算机、数学和总分列的数据区域。
(2)单击“插入”选项卡中“图表”选项组右下角的下拉按钮

,打开“插入图表”对话框,弹出如下图所示的图表类型列表。
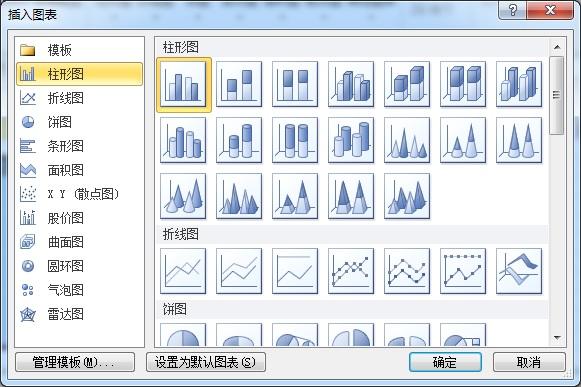
(3)在弹出的图表类型列表中选择“簇状柱形图”,单击确定按钮即可。
(4)在“图表工具”栏中选择“布局”选项卡,单击“标签”选项组中的“图表标题”按钮,可以给图表加上标题“学生成绩表”,单击“标签”选项组中的“坐标轴标题”按钮,可以给图表加上分类轴标题“姓名”,数值轴标题“成绩”。如下图所示。
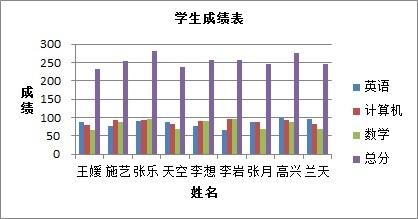
在图表制作完成后,还可以对制作的图表进行调整和修改。当选中图表时,窗口功能区会显示“图表工具”栏,含有设计、布局和格式3个选项。用户可根据需要选择相应的选项卡命令进行操作。
二.图表的编辑
1.“设计”选项卡
选择“设计”选项卡打开如下图所示的功能区。

单击“数据”选项组中的“切换行/列”按钮,可以将横坐标轴和纵坐标轴互换。
单击“数据”选项组中的“选择数据”按钮,打开如下图所示“选择数据源”对话框,单击“添加”或“删除”按钮,在弹出的相应对话框中输入或选择需要添加或删除的数据系列。

单击“图表布局”选项组中的按钮,可以改变图表的布局。
单击“图表样式”选项组中的按钮,可以改变图表的样式。
单击“类型”选项组中的按钮,可以改变图表的类型。
2.“布局”选项卡
选择“布局”选项卡打开如下图所示的功能区。

单击“插入”选项组中的按钮,可以在图表中插入图片、形状或者文本框。
单击“标签”选项组中的“图表标题”按钮,可以在弹出的下拉菜单中选择标题在图表中出现的位置,双击标题可以对图表标题进行修改。
单击“标签”选项组中的“坐标轴标题”按钮,可以在弹出的下拉菜单中选择是否显示“主要横坐标轴标题”和“主要纵坐标轴标题”,并选择排列方式。
单击“标签”组中的“图例”按钮,可以在出现的下拉菜单中选择是否显示“图例”,以及其显示位置。
单击“标签”选项组中的“数据标签”按钮,可以设置是否显示“数据标签”。
3.“格式”选项卡
选择“格式”选项卡可以打开如下图所示的功能区。

选中需要修饰的图表对象后,可以在此功能区选择相应的按钮进行形状样式、艺术字样式、大小等格式的设置。
4.增加数据系列
要给图表增加数据系列可有以下两种方法:
(1)选中图表,选择“设计”选项卡,在“数据”选项组中单击“选择数据”按钮,打开“选择数据源”对话框,单击“添加”按钮,在打开的“编辑数据系列”对话框中设置需要添加的系列名称和系列值。
(2)用鼠标右键单击图表中任意位置,在弹出的快捷菜单中选择“选择数据”命令,打开“选择数据源”对话框,单击“添加”按钮,在打开的“编辑数据系列”对话框中设置需要添加的系列名称和系列值。
5.删除数据
要删除工作表及图表中的数据,只需删除工作表中的数据,图表就会自动更新也可以按照下列方法可删除图表中的数据系列,而不删除工作表的数据。
(1)选中需要删除的系列,右键单击,在快捷菜单中选择“删除”命令。
(2)选中需要删除的系列,再按Delete键。
6.更改系列名称
右键单击图表中的任意位置,在弹出的快捷菜单中选择“选择数据”命令,打开“选择数据源”对话框。在“图例项(系列)”列表中选中需要更改的数据源,接着单击“编辑”按钮,打开“编辑数据系列”对话框。在“系列”名称文本框中将原数据删除,输入新数据,单击“确定”按钮,返回到“选择数据源”对话框中,再次单击“确定”按钮即可完成修改。
〖特别声明〗:本文内容仅供参考,不做权威认证,如若验证其真实性,请咨询相关权威专业人士。如有侵犯您的原创版权或者图片、等版权权利请告知 wzz#tom.com,我们将尽快删除相关内容。

 微信扫一扫
微信扫一扫