#头条创作挑战赛#
先看题目:根据前视图、俯视图绘制三维实体。

20230402_01
一、分析与说明1.1、“PRESSPULL(按住并拖动)”命令可以直接将选定区域拉伸成三维实体。
1.2、使用“追踪”定位可以简化绘图过程,提高绘图效率。
1.3、键盘的上“F6”键可以快速开启或关闭“动态 UCS”。
1.4、学会使用“小控件”在真实三维视图中对对象进行移动、旋转、缩放操作。
1.5、学会使用“扫掠”命令以及它的“扭曲”选项。
1.6、对三维实体进行并集、差集、交集操作可以得到新的三维实体。

20230402_01
二、详细绘制步骤2.1、为了操作的便捷,先调一个工具栏出来,菜单操作,工具 --> 工具栏 --> AutoCAD --> 视图。

20230402_01
2.2、调出来的“视图”工具栏如下图。

2.3、命令行输入“REC”后回车,启用“矩形”命令,绘制一个50x25个单位的白色矩形ABCD,设边AD的中点为点E。

2.4、命令行输入“C”后回车,启用“圆”命令,捕捉边AD的中点E为圆心,捕捉点D指定圆的半径,绘制一个白色圆E。

2.5、命令行输入“TR”后回车,启用“修剪”命令,根据绘图需要进行修剪,完成后如下图。

2.6、命令行输入“C”后回车,启用“圆”命令,捕捉圆心E为圆心,绘制一个直径为15个单位的白色圆E。

2.7、如下图所示,点击“西南等轴测”工具按钮,切换到“西南等轴测”三维视图。
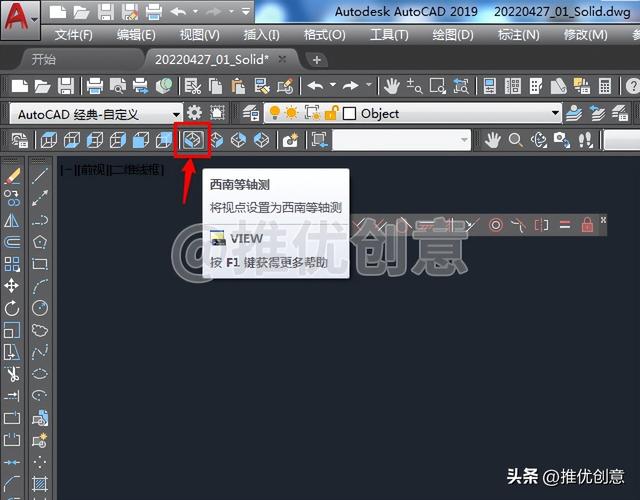
2.8、切换到“西南等轴测”三维视图后如下图。

2.9、命令行输入“VS”后回车,启用“视觉样式”选项。
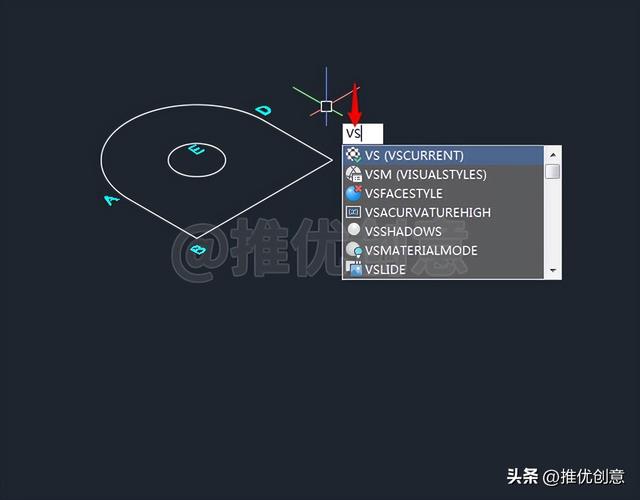
2.10、接着输入“R”后回车,选择“真实”视觉样式。

2.11、命令行输入“PRESS”后回车,启用“按住并拖动”命令。

2.12、如下图所示,将光标移到要拉伸区域内部的任意一个位置单击指定要拉伸的区域。

2.13、向上移动光标,输入拉伸的高度值“10”后回车。

2.14、这样就将选定区域拉伸成了一个三维实体。

2.15、选中除三维实体外的其它图形对象,命令行输入“E”后回车,启用“删除”命令,将它们删除掉。

2.16、按键盘上的“F8”键,打开“正交”,选中三维实体,命令行输入“MI”后回车,启用“镜像”命令。
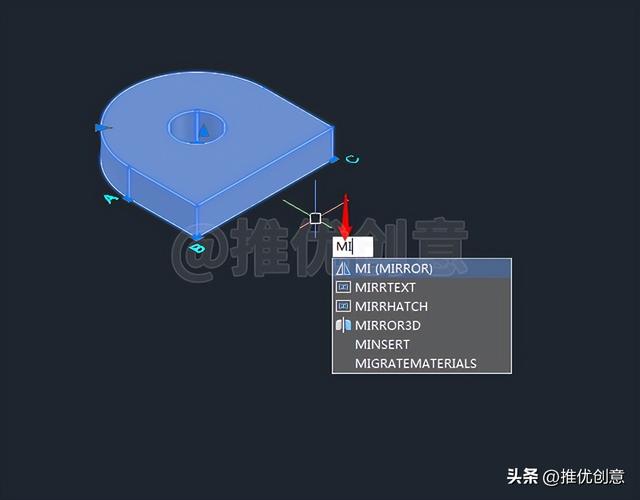
2.17、将光标到三维实体的端点C上悬停一下,此时不要单击拾取端点C。

2.18、向前缓慢移动光标,当引出一条经过端点C的绿色竖直追踪路径时,输入“25”后回车,指定出镜像线的第一点。

2.19、向右移动光标,在任意位置单击拾取一点指定镜像线的第二点,镜像完成后在前面得到另一个三维实体。

2.20、如下图所示,点击状态栏上“显示小控件”右边的箭头,勾选“旋转小控件”,并让它处于开启状态。

2.21、选中前面的三维实体,可以看到在它的几何中心会出现“旋转小控件”。

2.22、如下图所示,点选绿色旋转环,指定绕Y轴旋转。

2.23、接着向上移动光标,在任意位置单击拾取一点指定旋转的角度值“90”。
当然,这里也可以直接输入旋转的角度值。

2.24、这样就通过“旋转小控件”,以前面的三维实体的几何中心为基点,将前面的三维实体绕Y轴旋转了90°。

2.25、按键盘上的“F6”键,打开“动态 UCS”。

2.26、命令行输入“REC”后回车,启用“矩形”命令。
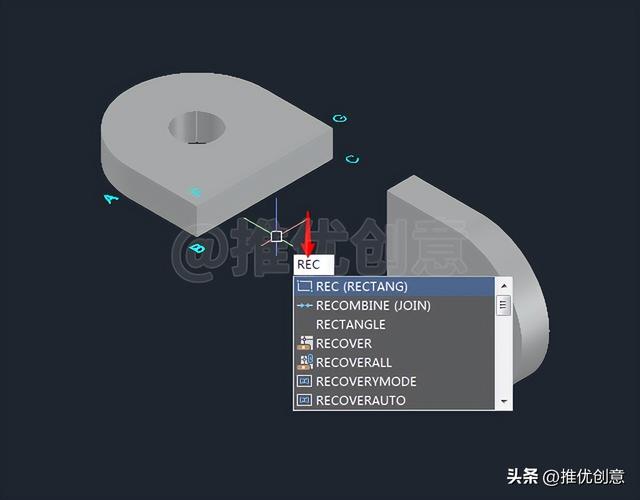
2.27、如下图所示,先将光标移到后面三维实体的FBCG面上以激活该面,然后单击捕捉它的端点F作为矩形的第一个角点。
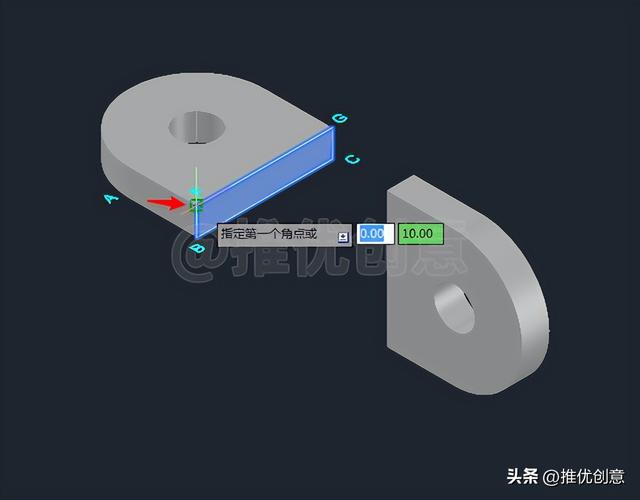
2.28、捕捉它的端点C作为矩形的另一个角点。

2.29、这样就绘制出了一个红色矩形FBCG,设它的几何中心为点H。

2.30、命令行输入“L”后回车,启用“直线”命令。

2.31、单击捕捉红色矩形FBCG的几何中心H作为直线的第一个点。

2.32、向前移动光标,输入“50”后回车。

2.33、再次回车,退出“直线”命令。
这样就绘制出了一条长度为50个单位的黄色线段HK。

2.34、命令行输入“SW”后回车,启用“扫掠”命令。

2.35、将光标移到红色矩形FBCG上点选。

2.36、在自动弹出的“选择集”对话框中点选“多段线”后回车,这样就选中了红色矩形FBCG作为要扫掠的对象。

2.37、输入“T”后回车,选择扭曲。

2.38、输入扭曲的角度值“90”后回车。

2.39、点选黄色线段HK作为扫掠路径。

2.40、扫掠完成后就得到了一个红色三维实体。

2.41、命令行输入“UNI”后回车,启用“合并”命令。
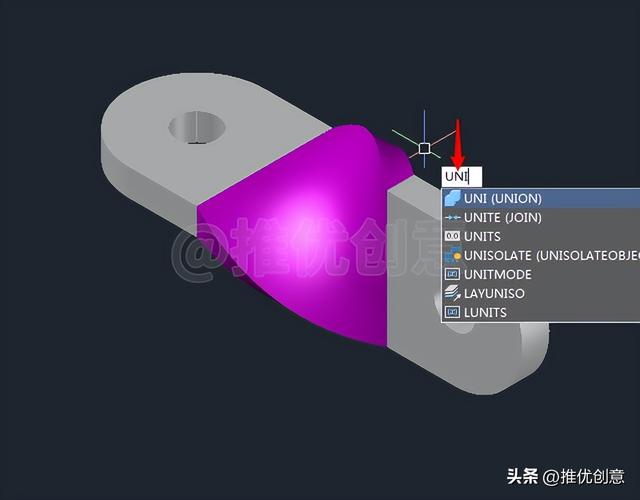
2.42、交叉框选三个三维实体作为要合并的对象后回车。

2.43、这样就将三个三维实体合并成了一个三维实体。
至此,三维实体绘制完毕。

20230402_01
〖特别声明〗:本文内容仅供参考,不做权威认证,如若验证其真实性,请咨询相关权威专业人士。如有侵犯您的原创版权或者图片、等版权权利请告知 wzz#tom.com,我们将尽快删除相关内容。

 微信扫一扫
微信扫一扫