PPT怎么制作一个聚光灯效果的动画?ppt中想要制作一个聚光灯效果,该怎么制作呢?下面我们就来看看ppt制作聚光灯效果的教程,需要的朋友可以参考下。
首先看一下效果图

第一步,点击工具栏插入,新建幻灯片,选择空白幻灯片

鼠标右键设置背景格式填充颜色调整为3a2628,确定


接着 点击工具栏图片 将准备好的素材插入


第二步,点击工具栏插入形状矩形,绘制矩形
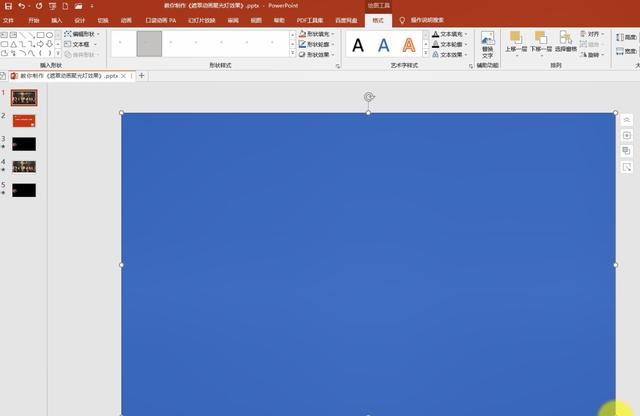
调整矩形轮廓,调整为无轮廓

接着点击工具栏格式,矩形高度调整为43点02厘米,宽度调整为76厘米

点击右侧填充,选择右侧填充,选择渐变填充

类型选择射线,方向选择从中心,设置四个光圈,光圈一的位置为0%,透明度百分之百,
调整第一个光圈颜色改为黑色,光圈二位置设为3%,透明度设为百分之百,同样颜色调整为黑色,光圈三位置设为8%,透明度设为0%,同样颜色调为黑色,第四个界面光圈位置设为百分之百,透明度设为百分之零,颜色调为黑色

将第一个渐变光圈透明度调为百分之百,第二个透明度调为百分之百,然后将矩形聚光灯,放在合适的位置
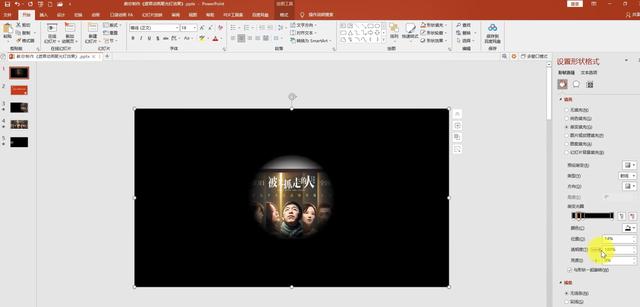
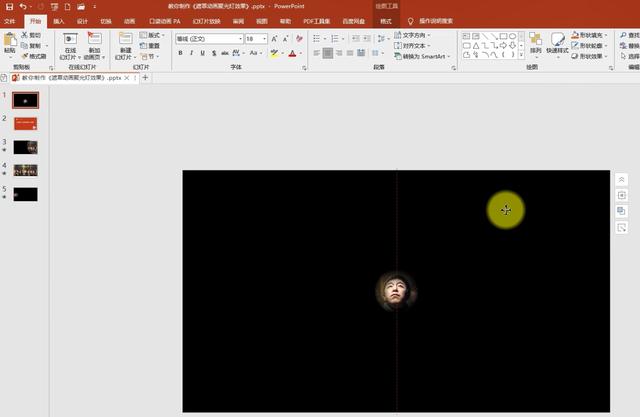
第三步,点击工具栏动画,添加动作路径直线效果,选项选择向右,将红色圆圈拖到幻灯片右侧

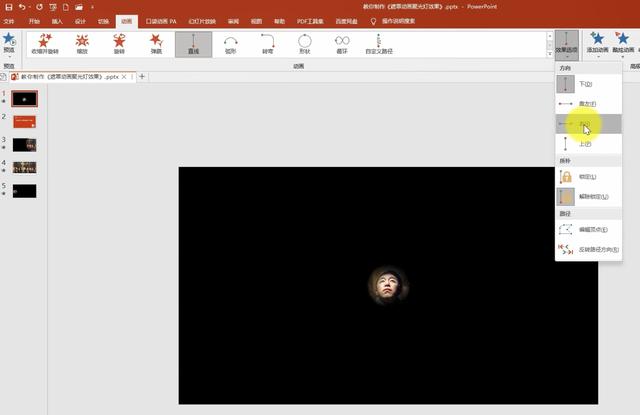

双击打开动作路径,平滑开始调为两秒,平滑结束两秒,计时开始确认为与上一动画同时,延迟调整为1点4秒,期间调整为两秒确定

接着点击工具栏自定义路径,将鼠标放在红色箭头区域,绘制路径
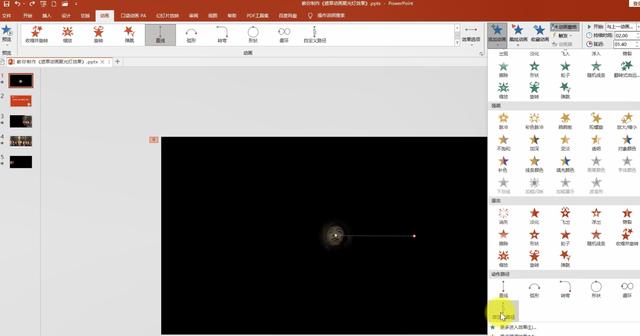
点击工具栏,添加动画,选择自定义路径,将鼠标放在红色圆圈之上,绘制路径双击打开路径,平滑开始调为零秒,平滑结束调为五秒,即时开始期间调整为十秒确定
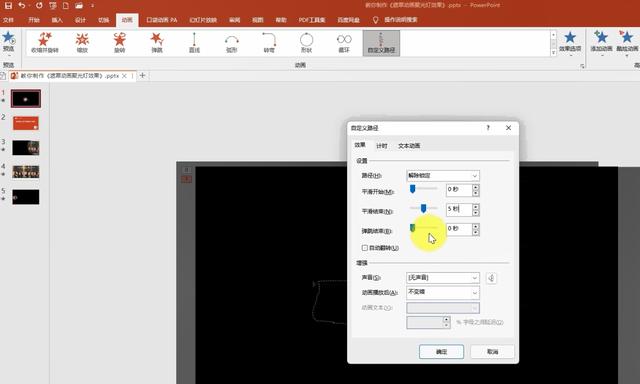

以上就是今天分享的内容,喜欢的可以收藏分享加关注。
〖特别声明〗:本文内容仅供参考,不做权威认证,如若验证其真实性,请咨询相关权威专业人士。如有侵犯您的原创版权或者图片、等版权权利请告知 wzz#tom.com,我们将尽快删除相关内容。

 微信扫一扫
微信扫一扫