
记得在很久以前就有鹿友问过这样一个效果:

当时研究的结论是要么使用XP粒子4.0或者c4d xpresso表达式来完成,当时虽然已经有了AE Particular4.0,并且4.0已经加入了流体场。
但是由于自己当时对于AE连门都没入,Particular插件更是搞不清楚,所以这个效果也就一直搁浅。
不过我最近发现鹿友们好多又在开始说这种螺旋线的效果:

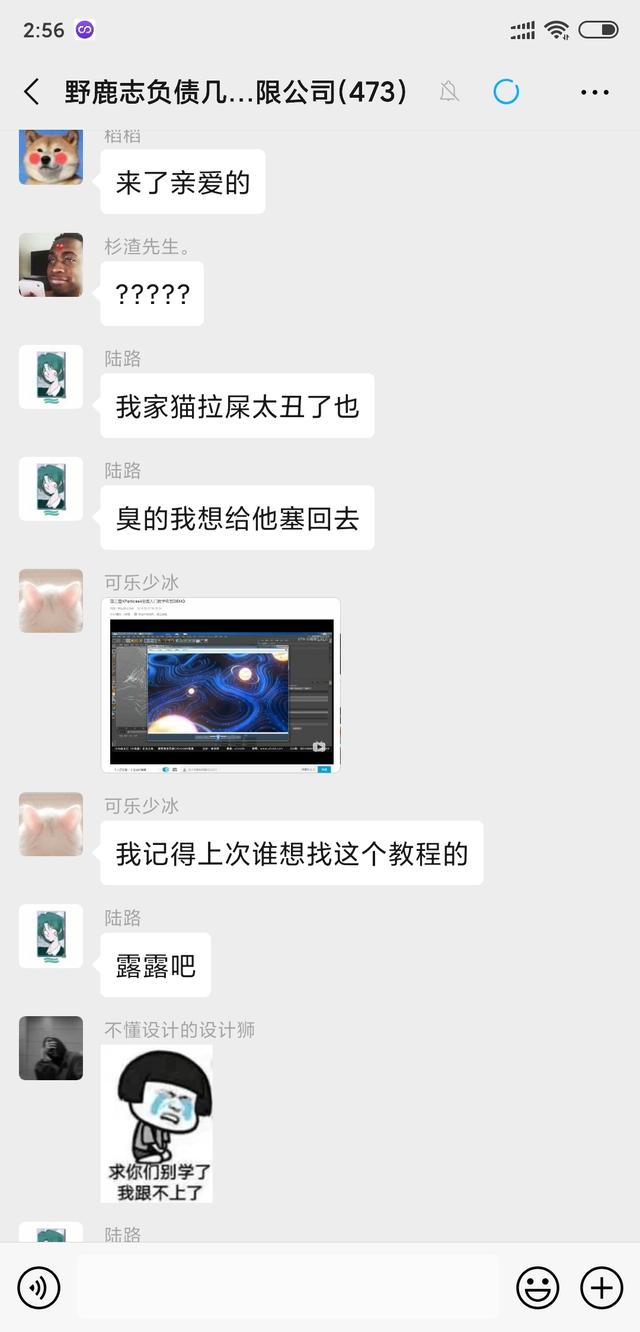
唉,谁叫我鹿穷买不起XP4.0而且又笨学不会C4d xpresso表达式呢?
AE虽然到现在还是没入门,但也只有硬着头皮上把AE Particular的入门功能学习了一下。
这里首先向大家分享一下我学Particular的过程吧,由于完全不懂,通过操作界面的对比,Particular2.0过于陈旧,3.0和现在最新的4.1界面上是最相近的,所以我首先把Particula3.0官方全面教程看了一遍:
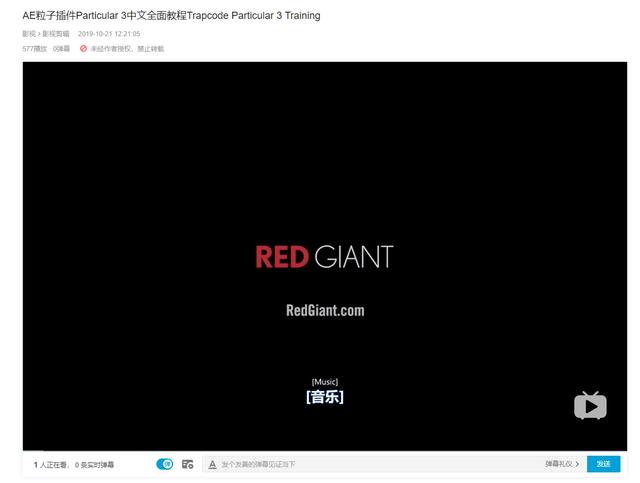
然后又把Particula4.0新功能的官方教程看了一遍:
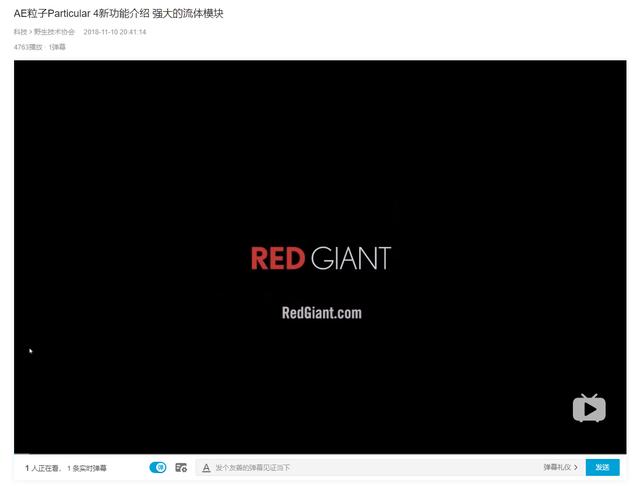
最后又发现原来现在最新版的已经是4.1了,于是又把4.1的新功能官方教程看了一遍:
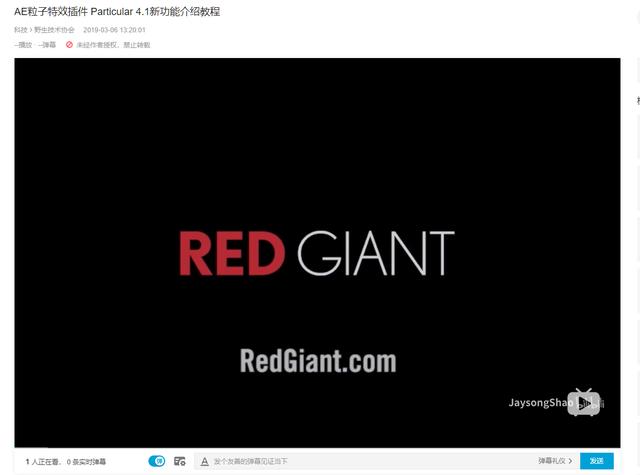
在这里啰嗦我学Particular的过程其实只是想给大家分享一些我个人学习方面的观点:
经常有人会说没教程,不知道怎么学习,其实只要你有心,就会发现教程多的学都学不完。
我们需要的更多的不是教程,而是学习的主动性以及解决问题的能力,与其一直问C4D难不难学,AE难不难学,不如自己先挽起袖子学。与其抱怨好多好的教程都是英文,不如自己想办法找机翻的工具来翻译了学。
你问我C4D、AE难不难,我当然会说越学越难,但是办法总比困难多,关键的一点还是在于自己学习的主动性。
当然,我也并不是把官方教程都看了一遍就都会了,很多时候是通过写文章分享给大家同时也来巩固自己所学到的知识。
今天的螺旋线效果,我也尝试了不少时间,效果还是是没有XP4.0或者C4d xpresso表达式做出来的好,总体感觉很平,但是螺旋的初步感觉是已经出来了。
所以,来吧,今天我们就用AE Particular最新版进行一个详细的概述并且制作一个螺旋线的效果吧。

开始以前还是对Particular这款插件进行一个简单的介绍吧。
Particular是红巨星(Red Giant)旗下的一款相当强大的粒子插件,它旗下还有一款叫做Form的三维空间粒子插件。
重要性如同xp粒子插件对于C4D一样,是想学AE特效必不可少需要了解的粒子插件。
当然除此之外,还有一款叫做Stardust的星辰粒子插件,也是我个人想要去学习了解的。
目前最新版的Particular是4.1版:
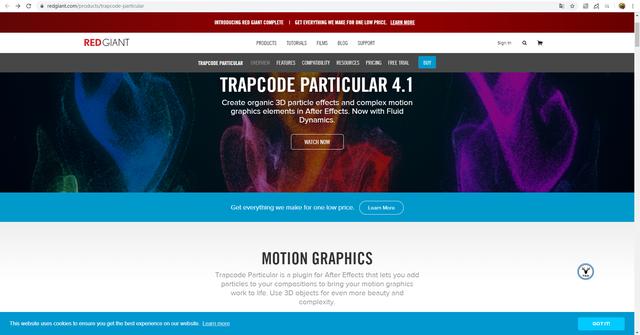
另外支持的AE版本以及系统要求大家都可以通过它们的官网查看到相关说明:
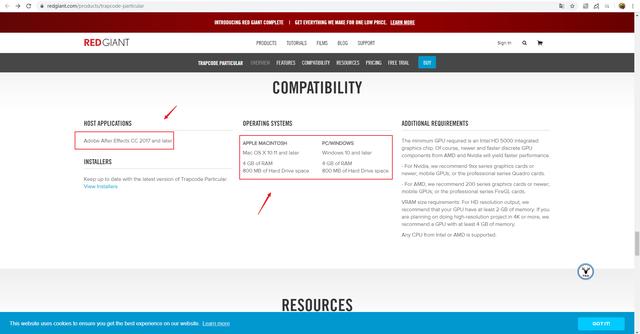
由于Particular菜单的功能很多,我也只是刚看完官方的入门教程,很多知识点可能理解的不是很深入,有机会我们以后再深究。
下面我还是像以前分享的TFD插件和RF插件一样,把Particular菜单的每一个板块进行一个详细概述并且加上一些自己的理解吧,方便鹿友们以后查阅。
首先是主界面,我这里用的是最新版Particular4.1,主界面分为11个大的板块:
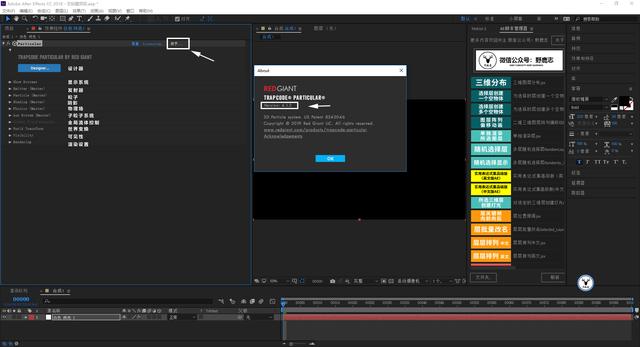
The Designer(设置器)
设置器是相较于老版本Particular2.0界面方面最大的变化,是3.0版本新增的。
可以通过该界面以交互且更加直观的方式来调整粒子的形态,特别是在有流体场的情况下。
设置器的界面其实就是把主界面的各项功能分门别类的放在了不同的区域,你可以点击下方的各项板块之后,再通过右侧来调节各个板块的参数,以便大家操作起来更加简洁,不会凌乱。
下方的各大板块我们后面再来分享,这里先分享设置器面板我觉得需要注意的点:
System(系统):这里其实就是主界面的显示系统栏位,区别于老版本2.0,Particular从3.0开始可以在一个粒子系统里面添加多个子系统,注意,这里是子系统而不是子粒子。
老版本如果你想要添加多层粒子的效果,只能通过新建纯色图层以后,再次添加特效-Particular来完成,而从3.0开始,可以直接添加子系统,子系统的粒子的参数可以直接继承主系统粒子,当然也可以更改。
Presets(预设):官方介绍的是一共有355种预设,包括单系统预设以及多系统预设,快捷键按P可以调出,你可以将自己调整好的粒子效果存为预设方便以后再次调用。
Blocks(板块):这里存放的是各个板块的预设,例如发射器的预设,粒子颜色的预设等,快捷键按B键可以调出,也可以双击下方的各个板块单独调出。同时也可以将自己各个板块调整好的参数存为预设,方便以后调用,只需要点击下方的板块鼠标右键选择Save Block。
Help(帮助):点击以后直接跳转官方用户手册界面,相当有用。
预览窗口下方有几个小图标需要注意一下:
Camera Preview(摄像机预览):摄像机预览的使用方法和AE默认的摄像机是一样的,点击激活以后可以通过按C键切换摄像机工具,对摄像机进行旋转、平移、推进来观察粒子的形态。
Motion Blur(运动模糊):激活以后可以预览运动模糊效果,需要注意的是这里只是预览,要创建运动模糊需要在合成里开启运动模糊才行。
Depth of Field(景深):激活以后可以预览景深效果,同样这里也只是预览,要创建景深效果还是需要在合成中创建摄像机开启景深才可以。
Full Render(完全渲染):当我们粒子数量很多的时候,预览会很卡,如果你只想观察粒子的运动形态可以尝试点击此按钮,激活以后它会忽视大小、不透明度随机性、混合模式,景深等效果。
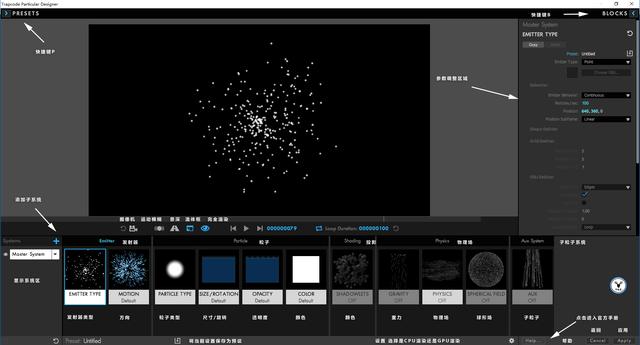
Show Systems(显示系统)
显示系统界面很简单,可以直观的看到你总共添加了几个粒子系统,软件最多支持添加8个系统。
单击单个粒子系统,下方则只会显示单个系统的各项参数属性,你也可以点击All Systems将所有的粒子系统参数属性全部显示出来。
点击每个系统前方的小眼睛可以在预览视窗里显示或者隐藏该系统的粒子效果。
点击每个系统后面的小三角,可以选择删除、单独显示或者重置该系统。
下方会显示合成中的粒子可见数以及粒子总数。
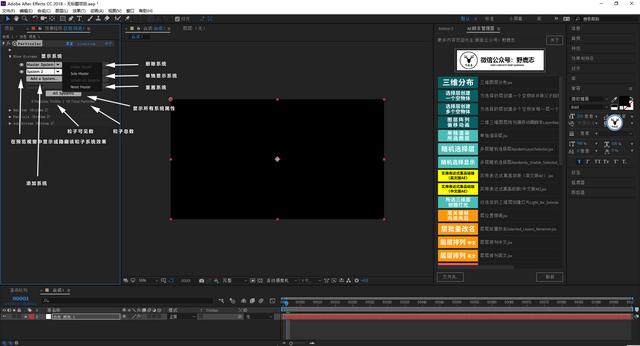
Emitter basic(发射器基本设置)
发射器面板的参数非常多,很多参数的含义是所见即所得的,因为发射器的系统以及类型不同,所展示出来的选项会有区别,所以这里暂且归类为发射器基本设置吧。
Emitter Behavior(发射器行为):发射器行为分为连续、爆炸以及来自发射器速度。连续就是连续发射,爆炸就是粒子以爆炸的方式发射一次。而来自发射器速度需要注意的是,发射器的速度而不是粒子的速度,也就是说当发射器发生位移变化的时候,才会发射粒子。
Position Subframe(位置子帧):有四种模式,用途主要是让粒子的运动看起来更加平滑。
Direction Spread(方向扩散):当选择发射器类型为灯光发射器或者发射方向为随机以外的选项时,该选项才会激活。
Velocity(速度):和XP粒子一样,Particular的粒子速度也是给粒子一个初始速度,在没有力场的前提下,单个粒子的速度是恒定不变的。
Velocity Distribution(速度分布):当速度有随机值时,该参数越大,大于初始速度的粒子越多,反之则小于初始速度的粒子越多。
Velocity from Motion(速度继承运动):当参数为正值时,可以简单理解为粒子的运动惯性,当参数为负值的时候,可以简单理解为喷气飞机的喷气。
Emitter Size(发射器尺寸):发射器为Box,Sphere,Grid,Light和OBJ时,会出现该选项,XYZ轴可单独设置参数。发射器为Layer和Layer Grid时,只出现Z参数,X和Y大小由层的大小控制。
Pre Run(发射额外设置/预运行):粒子发射是一个从无到有的过程,修改该参数可以让我们在第一帧就看到粒子。
Periodicity Rnd(周期运行):用于以随机间隔发射粒子。仅在使用“方向扩散”为0的定向发射器时才有用。我试了试,好像就是让粒子与粒子之间的间隔有一个随机。
Lights Unique Seeds(设置唯一):当有多个灯光作为发射器的时候,默认每个灯光发射出来的轨迹是一模一样的,勾选该选项可以让每个灯光的轨迹不同。
Random Seed(随机种子):当动画模拟出现问题的时候,可以更改该参数用于刷新。
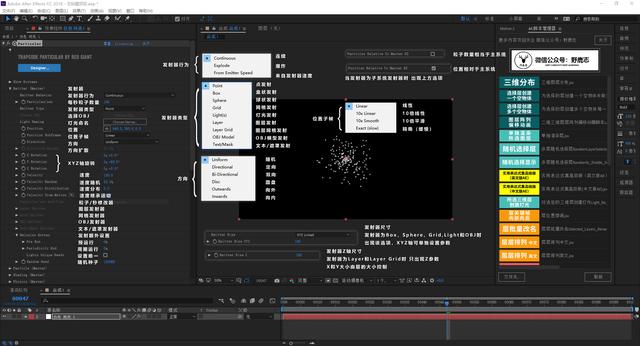
Grid Emitter(网格发射器)
网格发射器很简单,当发射器为网格或者图层网格时,激活该选项。
当我们选择为网格发射器时,每一个网格都会发射粒子,所以Particles in X Y Z我觉得翻译为xyz轴网格数量更准确。
Periodic Burst(周期性发射):当选择类型为周期性发射,整个网格同时会发射粒子。
Traverse(遍历):当选择类型为遍历时,粒子将沿网格依次发射。
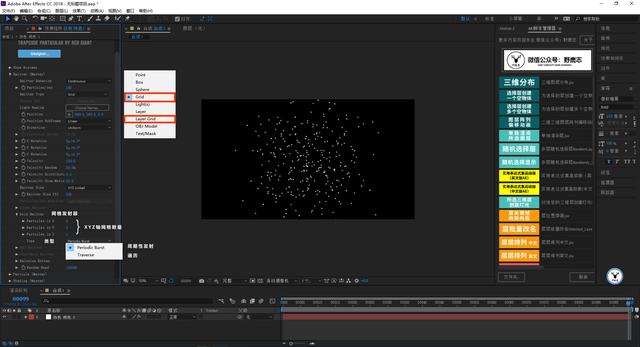
Lights Emitter(灯光发射器)
灯光发射器是Particular常用的发射器类型之一,它可以指定合成当中的灯光作为发射器,沿着灯光运动的路径发射粒子。
由于我们C4D里的灯光是可以导入AE的,所以在C4D中通过各种方式来控制灯光的运动形态,然后再导入AE使用Particular的灯光发射器来发射粒子是非常常用的一种技法。
将发射器模式改为灯光发射器之后,需要点击Choose Names然后输入合成中灯光图层的首字母来判定哪些灯光图层发射粒子,经测试,中文名称的话输入第一个汉字是可以识别的。
选择灯光发射器以后,粒子/秒修改器将会被激活,我们不仅可以通过发射器基本设置中的粒子/秒来控制粒子的数量,还可以通过灯光本身的强度、阴影深度以及阴影扩散的数值来控制。
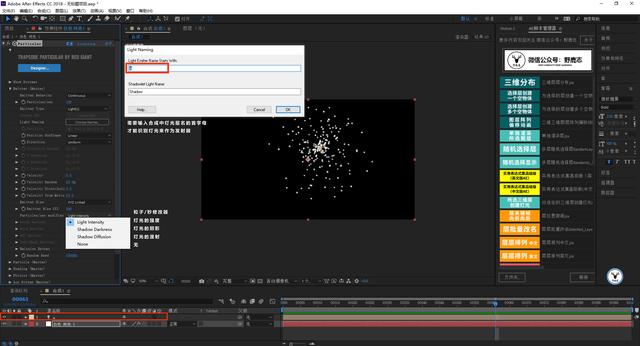
Layer Emitter(图层发射器)
当发射器为图层或者图层网格时,激活该选项。
图层发射器也是Particular常用的发射器类型之一,它可以通过自定义的图层来发射信息,由于图层的很多信息都可以用来驱动粒子的属性,所以图层发射器常常可以做出很多很棒的效果。
Layer(图层):使用图层发射器,首先需要把图层转为3D图层,除了可以选择图层作为发射器以外,还可以选择图层的蒙板以及效果作为发射器。
Layer Sampling(图层采样):图层采用中,当前时间和当前帧选项效果一样,当图层的图像消失时,粒子也随之消失,粒子出生时间则是图像消失以后,粒子仍然会存在。
Layer RGB Usage(图层RGB使用情况):当中的参数代表着使用图层的某些信息来驱动粒子的某些属性。
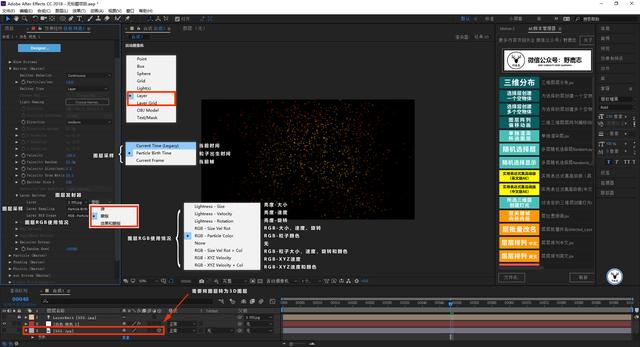
OBJ Emitter(OBJ发射器)
当发射器为OBJ发射器时,激活该选项。
OBJ发射器是Particular3.0才新增的一个功能,你可以选择预设的OBJ作为发射器,也导入自己的OBJ模型或者OBJ序列作为发射器。
Refresh(刷新):当obj进行了修改以后,发现粒子没有变化时,可以点击此按钮。
Emit From(发射源自):这个和XP粒子一样,可以分别从点、边、面以及体积发射粒子。
Normalize(标准化):官方解释是为了保证导入obj对象在发射器中心并且适合发射器大小,不管它吧,默认勾选。
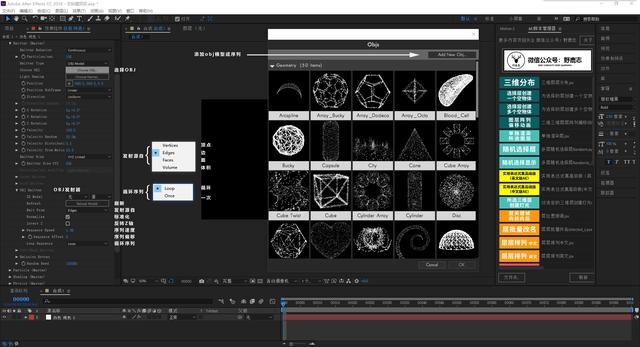
Text/Mask Emitter(文本/蒙板发射器)
当发射器为文本/蒙板发射器时,激活该选项。
文本/蒙板发射器是Particular4.1新增的功能,可以使用该功能很轻松的做出文本描边动画等效果,需要注意的是,蒙板也可以是一个开放的路径,因此该功能还可以做出灭霸响指的效果哦。
发射源自、图层采样以及图层RGB使用情况和图层发射器一样,这里就不赘述了。
Use Master Layer(使用主系统图层):当有多个文本/蒙板发射器时才会出现该选项,如果我们希望都以主系统图层作为发射器可以勾选该选项,避免一个一个手动选择。
Match Text/Mask(匹配文本/蒙板):激活以后,会自动匹配文本/蒙版XY大小,但是仍然可以调整Z轴的参数。
Stroke Edges Sequen(顺序描边):发射源自选择为边的情况下才可使用,它能决定你的路径运动是同时作用于所有的文本/路径还是从第一个文本/路径开始。
Path Start/End(路径开始/结束):发射源自选择为边的情况下才可使用。
Path Offse(路径偏移):发射源自选择为边的情况下才可使用。
Loop(循环):发射源自选择为边的情况下才可使用。
Use First Verte(使用第一个顶点):官方没有介绍,应该是Particular4.1.2才有的功能,我测试了一下,好像就是改变路径开始运动的顶点。
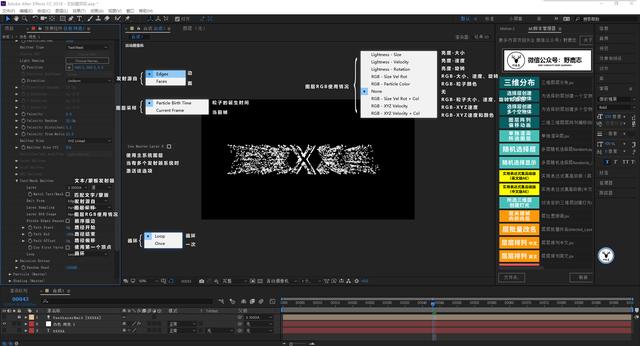
发射器终于介绍完了,Particular之所以强大不仅由于发射器种类多种多样,粒子的类型也是多种多样的。
Particle Type(粒子类型)
粒子类型一共有十三种。但是大体可以分为三类。
a、默认类:球体、发光球、星形、云朵、条纹这五种都可以归为默认类,它们都是由粒子内部系统发射出来的粒子。
b、自定义类:精灵、精灵着色、精灵填充、纹理多边形、纹理多边形着色、纹理多边形填充都可以归为自定义类,它们都是需要自定义一个图层来作为粒子形态,也就是我们常说的粒子替代。
着色和填充的区别是着色可以保留亮度信息而填充不能。精灵和纹理多边形的区别是精灵是始终朝向摄像机的,而纹理多边形具有3D方向。
需要注意的是,使用图层替代粒子,图层不能太大,否则会很卡,官方建议是最多500*500像素即可。
c、特殊类:正方形和圆可以归为特殊类,虽然他们也是由粒子内部系统发出的粒子,但是有一定的特殊,正方形粒子不能羽化,而圆粒子不受景深影响。
Texture(纹理):当粒子类型为精灵组或纹理组时激活。
Time Sampling(时间采样)
时间采样里可以详细说明一下。
a、Current Time(当前时间):默认选择是当前时间,如果自定义图层是静止图像,就选它。
b、Start at Birth - Play Once/Loop/Stretch(从出生开始-一次/循环/拉伸):当自定义图层是是动画时,这三个选项均从第一帧开始,需要注意点是拉伸这个选项,指的是对动画时间的拉伸,让动画的时长等于粒子的生命时长。
c、Random - Still Frame/Play Once/Loop(随机-静止帧/一次/循环):相当于从出生开始三个选项,当自定义图层是动画时,随机是指的在动画里随机选取一帧进行后面的行为。
d、Split Clip - Play Once/Loop/Stretch(分割剪辑-一次/循环/拉伸):分割剪辑的次数由下方的Number of Clips(剪辑数)决定,例如一个30帧的动画,剪辑数为2,则动画被剪辑为2个15帧的片段,然后随机选择其中一个片段进行后面的行为。
e、Current Frame Freeze(冻结当前帧):顾名思义。
Number of Clips(剪辑数):前面提到了,配合时间采样中的分割剪辑使用。
Subframe Sampling(子帧采样):官方介绍是可以检索介于帧之间的帧,不懂。
Rotation(旋转):当粒子类型为非球体或圆形时激活该选项。
Orient to Motion(定向运动):例如箭头,启动以后箭头始终指向运动的方向。
Aspect Ratio(横纵比):调整该数值可以让粒子在横纵方向上进行拉伸。
Size/Opacity over Life(尺寸/透明度随生命变化):都是通过绘制曲线来控制参数随生命的变化。
Set Color(设置颜色):设置颜色里有四种模式,当选择模式为非出生时,颜色随生命变化选项将被激活,当发射器为灯光发射器的时候,使用灯光来控制粒子的颜色会做出很多很棒的效果。
Unmult(去黑):如果你替换的图像没有Alpha通道,可能会导致有很多黑色的区域,可以尝试开启这个选项去黑。
Blend Mode over Life(混合模式随生命变化):当混合模式为正常/叠加随生命变化或正常/屏幕随生命变化时,该选项激活。
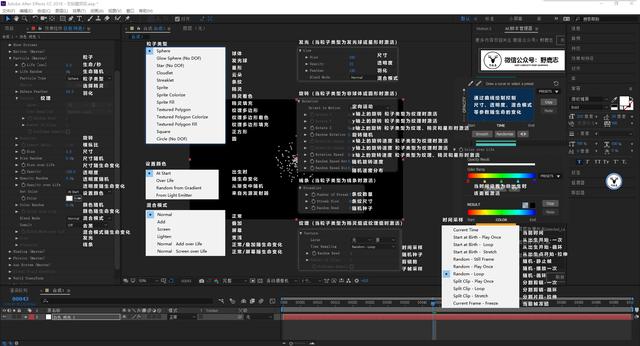
粒子板块虽然我都弄成了一张图,但是解释的内容还是很多的,希望各位鹿友可以多注意查看,接下来是阴影板块了,好累啊。
Shading(阴影)
阴影板块默认是关闭的,开启以后,需要在合成中创建灯光才能看到粒子。
Light Falloff(灯光衰减):两种灯光衰减方式,自然(Lux)更加真实,但是渲染会更慢。
Nominal Distance(目标距离):假设灯光强度为100,目标距离是250,则在距离灯光250像素处的灯光强度为100,距离越近相当越大。使用这个参数是一个很少的扩展灯光的方法,而不用一味的调整灯光的强度导致局部过亮。
Ambient(环境):参数控制粒子反射多少的环境光,需要在合成中新建环境光才有效。
Reflection Map(反射贴图):可以加载一张贴图让粒子反射环境。
Shadowlet Settings(子阴影设置):子阴影指的是让粒子自身产生阴影,让粒子更有体积感。
Placement(布局):这个选项官方说明也是不常用,大家了解一下就行,默认情况下是自动,项目的意思是通过一个灯光来控制子阴影的深度,总是在前和总是在后指的是子阴影和粒子的前后关系。
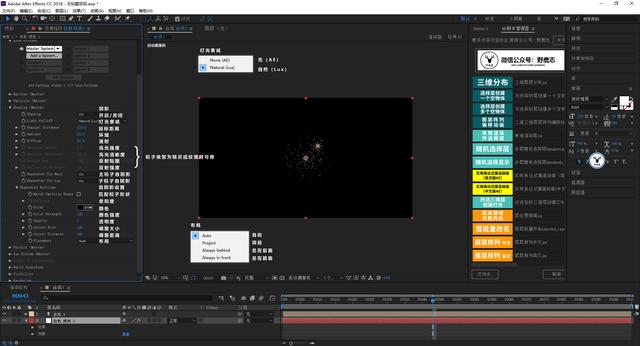
接下来就是物理场了,Particular参数最多的三个板块就是发射器、粒子以及物理场。物理场有三个模式:空气、反弹、以及流体(4.0新增),让我们挨个来看看吧。
Physics Model Air(物理场空气模式)
Particular物理场默认选择的是空气场,在选择模式为Air或Bounce的前提下,重力和物理时间因素两个选项可用。
Air空气场下面又有风场、湍流场以及球形场。
Physics Time Factor(物理时间因素):这个参数很有用,它可以通过打关键帧来控制粒子运动的快、慢以及静止。
Motion Path(运动路径):这也是个很有用的功能,它可以通过一个灯光的位移来控制粒子运动的方向,新建灯光命名必须是Motion Path1、2、3等。
这里需要区分一下它和灯光发射器的区别,灯光发射器也可以通过灯光的位移来控制粒子的运动方向,但它的原理是发射器位置的改变,而运动路径是在不改变发射器位置的前提下,来控制粒子的运动方向。
Air Resistance(空气阻力):很有用,可以让粒子运动起来更加优雅。
Air Resistance Rotation(空气阻力旋转):勾选以后空气阻力不仅可以影响运动速度,还可以影响旋转。
Spin Amplitude/Frequency(自旋幅度/频率):这两个数值共同决定粒子沿随机的圆形轨道运动的频率以及大小。
Fade-in Spin [sec](渐入旋转[秒]):让粒子渐渐的进入旋转,过渡更自然。
Turbulence Field(湍流场):湍流场的工作原理不是流体动力学,而是靠分形杂色(可以查看AE-特效-杂色和颗粒-分形杂色)来实现影响粒子的位置和运动。
详细原理大家感兴趣的话可以看看官方手册,有详细的解释。
Affect Size(影响尺寸):让湍流场影响粒子的尺寸。
Affect Position(影响位置):让湍流场影响粒子的位置,这个看起来自旋的两个参数效果很像,但是湍流是靠分形杂色来实现来替换粒子位置,运动的轨道也不是随机圆形。
Scale(级别):相当于分形杂色的尺寸。
Octave Multiplier/Scale(八度乘数/音阶):和湍流的工作原理有关,总之大家记住是用来控制湍流对粒子的影响程度就行了,详细原理还是查看官方手册吧。
Evolution Speed(演化速度):演化速度控制湍流场随时间变化的速度。
Evolution Offset(演化偏移):类似演化的时间随机种子。
Move with Wind(随风而动):配合风场使用。

Bounce(反弹)
反弹力总体属性还是比较简单的,常用于模拟一些下雨的场景,它可以最多指定两个图层分别为地面和墙面来发生碰撞,且地面和墙面图层必须静止。
Floor/Wall Layer(地板/墙面模式):可以指定图层的大小或者Alpha或者无限来进行碰撞。
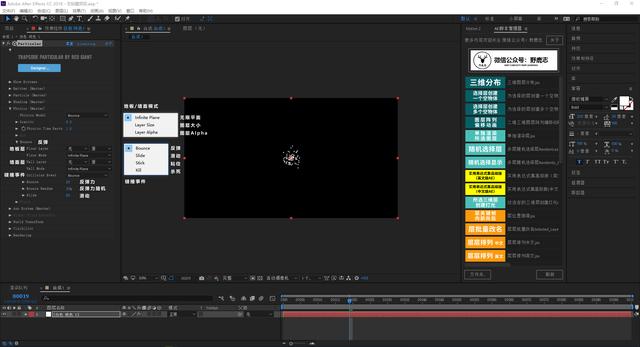
Fluid(流体)
流体动力学是Particular4.0新增的功能,它可以帮助我们更好的使用粒子模拟类似液体的形态,今天我们要制作的漩涡线条效果就会用到它。
另外一点需要额外注意的是,当我们存在多个流体系统的时候,流体与流体之间是可以发生交互的,大家可以幻想一下七龙珠里冲击波对撞的样子。
Fluid Force(流体力):流体有三种模式。
仅浮力和旋流:粒子受到向上或向下的浮力,且绕整个轴旋转。
涡流环:粒子受到向上或向下的浮力,力是多组小的圆环。
涡流管:颗粒受到向上或向下的浮力,力是单个涡流。
Visualize Relative Density(相对可视化密度):相对可视化密度有两个选项:不透明度:粒子越多,流体力越大,越透明。亮度:粒子越多,流体力越大,越亮。
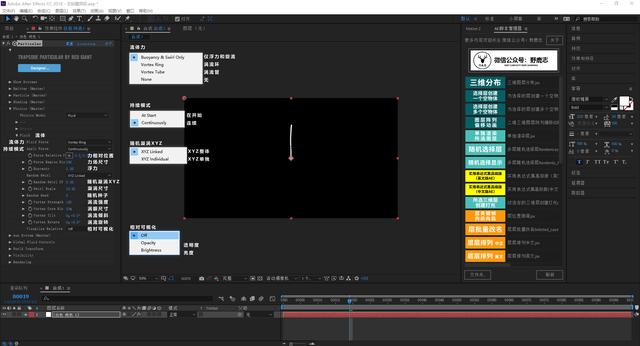
Global Fluid Controls(流体全局设置)
关于流体方面,这里还有一个全局设置,这里的参数会影响合成中所有有流体的粒子系统。
Fluid Time Factor(流体时间因素):数值越小,粒子流体速度越慢。
Simulation Fidelity(模拟真度):数值越高越精准,但是模拟的速度越慢。
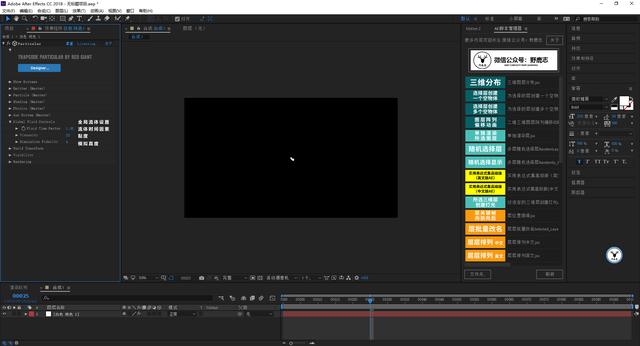
Aux System(子粒子系统)
子粒子系统经常用于制作粒子的拖尾,但是它和XP粒子的拖尾不一样,它更像是XP粒子的产卵场。
子粒子系统的很多参数也是和主粒子一样的,所以这里就不赘述相同的内容了。
需要注意的是,子粒子系统中的重力、空气阻力、风的影响以及湍流位置只会对子粒子产生影响,且物理场下的参数仅在空气和流体模式下才有效。
Emit(发射):可以选择是持续发射还是发生碰撞时发生,发生碰撞时发射常用于制作雨落到地面的效果。
Emit Probability(发射概率):按照主粒子数量的百分比来进行发射。
Start/Stop Emit(开始/停止发射):可以设置子粒子在主粒子生命的百分之多少时开始发射和停止。
Inherit Main Velocity(继承主粒子速度):子粒子可以设置自己的速度,也可以让它继承主粒子速度。
Type(类型):子粒子可以设置自己的粒子类型,各种类型的操作方法和主粒子一样,也可以让它直接继承主粒子。
Color From Main(继承主粒子颜色):颜色同样可以继承主粒子或者设置自己的颜色。
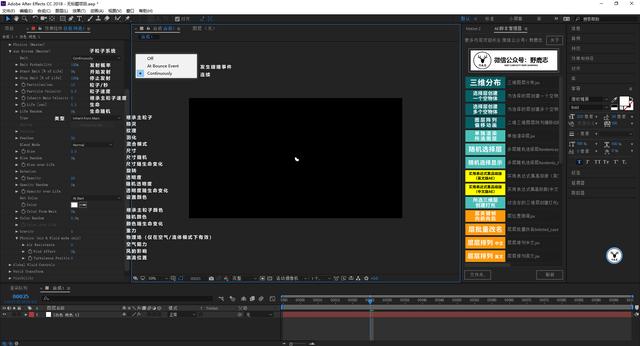
最后剩下的三个板块是世界变换、可见性以及渲染,参数不多但是都很实用,我这里就直接一次性备注出来了。
World Transform(世界变化)
世界变化是一个很简单且很实用的板块,可以调整粒子在世界坐标系里的位置,当我们调整好的粒子状态与摄像机位置不太匹配的时候,可以使用该功能。
Visibility(可见性)
Far/Near Vanish(远/近不可见):我们可以通过这两项参数设置远、近距离摄像机多少的粒子不可见,这样可以加快渲染显示。
Far/Near Start Fade(远/近淡出):让远/近不可见过渡更柔和。
Z Buffer(Z缓冲区):通常配合三维软件使用,加载一张深度通道的图来让粒子与对象产生交互,具有遮挡关系。
Z at Black/White(Z黑/白色区):配合Z缓冲区功能使用,让交互过渡更加自然。
Obscuration Layer(遮罩层):设置一个图层,让粒子和该图层产生交互,具有遮挡关系。
Also Obscure With(同时遮罩):在设置遮罩层的同时,还可以设置层发射器、地面、墙壁或所有为遮罩。
Rendering(渲染)
Acceleration(加速):3.0版本以后新增了GPU加速的选项,GPU加速有直接/流动两种模式,直接更精确,但是提高速度没那么明显,流动模式反之并且不会渲染例如混合模式等功能。另外一点需要注意的是,GPU加速的只是图像处理,换言之如果因巨量的粒子而产生的卡顿,GPU也无法加速。
Particle Amount(粒子数量):控制粒子的可见数,以加快预览。
Depth of Field(景深):开启景深后,景深的类型有正方形/光滑两种类型,光滑更真实,渲染更慢。
Motion Blur(运动模糊):开启运动模糊以后,可以使用合成设置来控制运动模糊,也可以直接在Particular里设置。
Ocpacity Boost(透明度提升):可以强制提高粒子的透明度。
Disregard(忽略):可以忽略摄像机运动/以及物理时间因素带来的模糊,物理时间因素指的是例如一个爆炸的粒子效果,当我们冻结时间的时候,时间突然停顿,运动模糊应该也会停顿,选择物理时间因素以后,即使冻结时间仍然会有运动模糊。
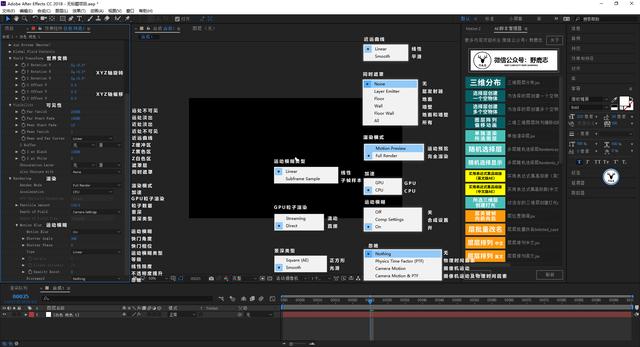

啊啊啊,终于可以开始今天的小案例了,老实说,上面的内容我写了5天啊。
好了,开始吧,由于粒子方面其实发射器也是蛮重要的,所以我这里先用C4D做了一个简单的模型用来当做发射器。
首先打开C4D新建一个平面,尺寸可以大一点,然后给平面一个置换变形器:

着色器面板给一个噪波贴图,全局缩放大一点:
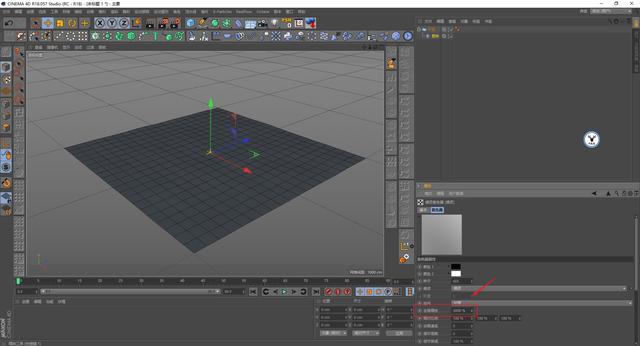
置换的强度大一点,然后就可以导出obj文件了:
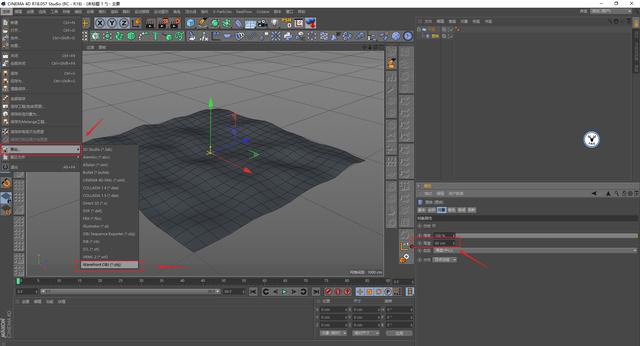
打开AE,新建合成,导入obj文件,这个不用说吧:
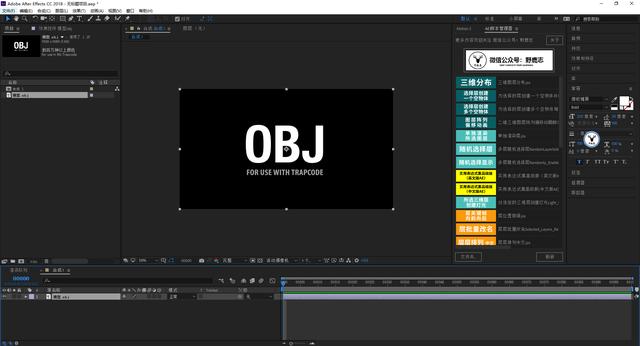
新建纯色图层,给纯色图层添加Trapcode-Particular:
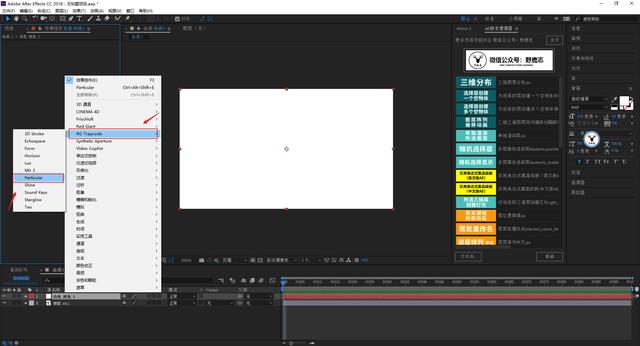
发射器类型选择为OBJ发射器,选择从模型的表面发射粒子,发射器的尺寸可以适当改大一些:

新建一个摄像机,调整好视角,粒子数量可以多一点,这样方便观察:
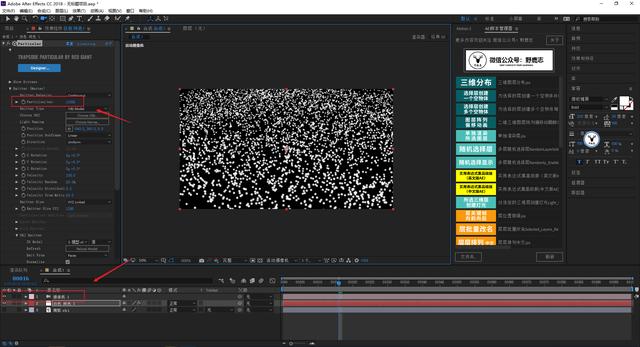
粒子的尺寸可以小一点,然后物理场里将模式切换为流体,模式为仅浮力和旋流,关掉浮力,持续模式为在开始,让它只在Y轴上发生作用:
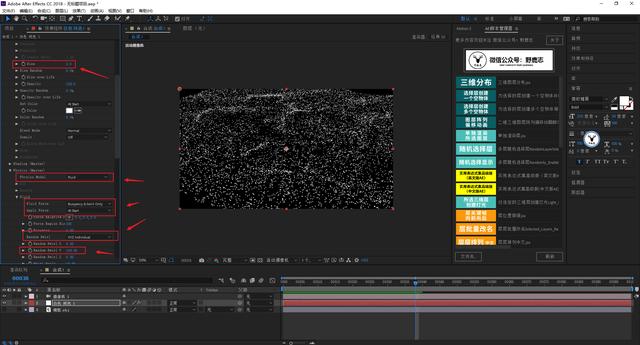
让粒子的尺寸以及透明度都随生命有一个变化,然后生命,尺寸以及透明度都给一点随机:
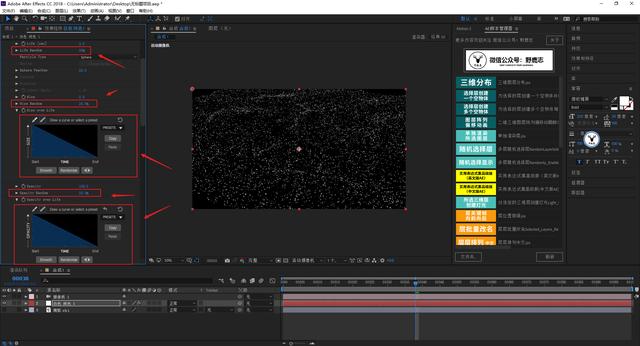
颜色也随生命而变化,选一个渐变色吧,然后混合模式为Add:
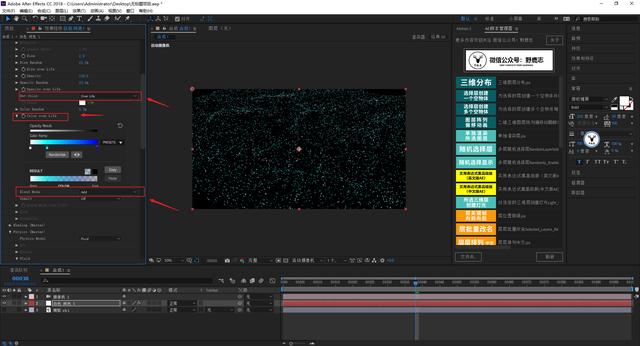
当流体场的尺寸大一些,打开子粒子系统,选择持续发射,每秒发射数量多一些,生命给点随机:
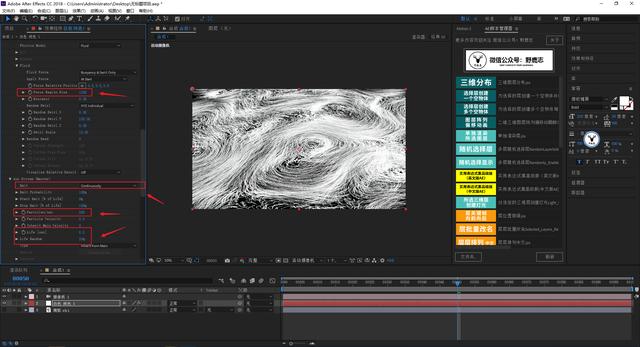
同样混合模式Add,尺寸和不透明度随生命变化同时给点随机:
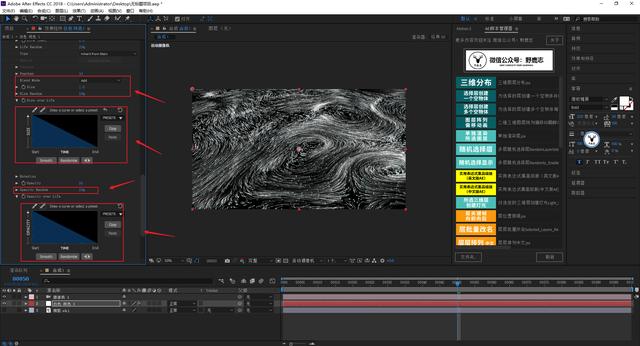
颜色让它继承主粒子的颜色:
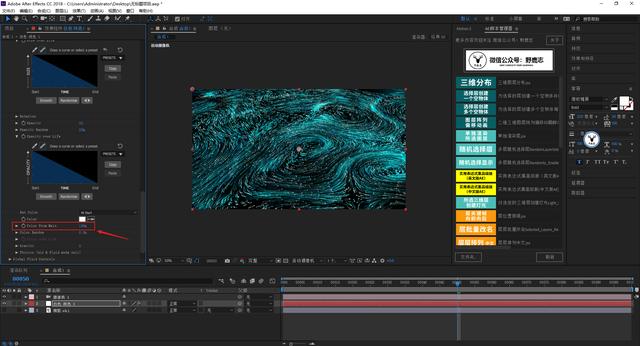
剩下就是调整细节了,例如发射器的方向、粒子的数量、尺寸等,这个真的没有固定可言,多多尝试吧:
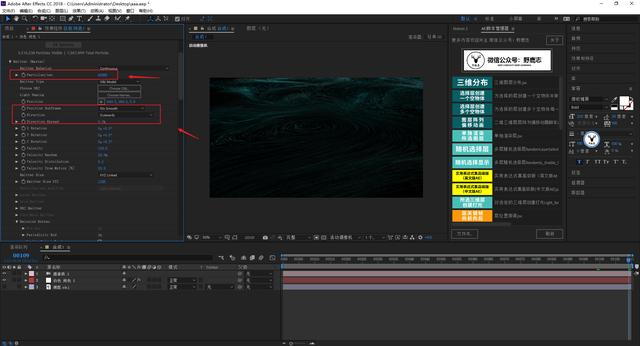
你还可以做个摄像机动画,把景深打开,不过我总觉得AE的摄像机不好用,可能是自己弄不好吧:
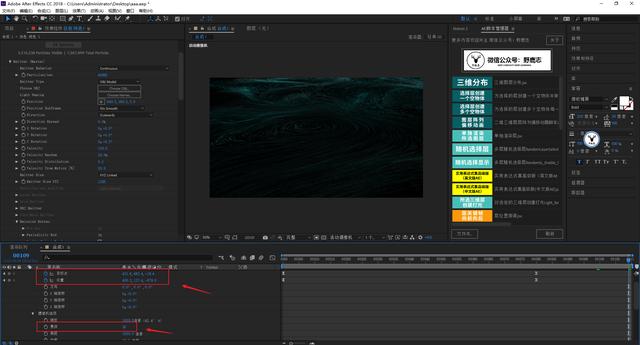
可以再给个发光特效:
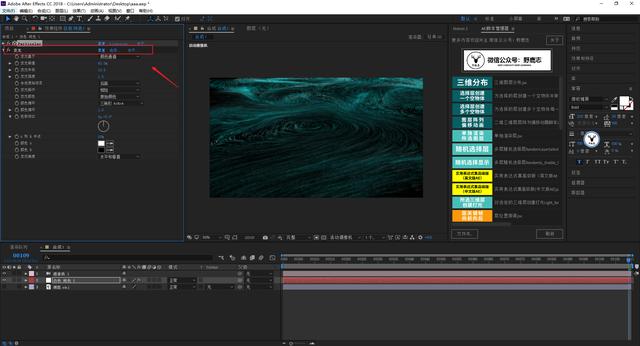
如果觉得不够亮,还可以将粒子层复制一层出来叠加一下:
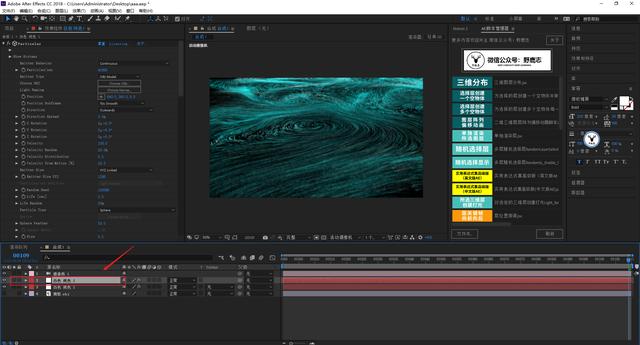
我最后换了一个渐变色,然后加了点文字导出来看看静图和动图的效果吧:
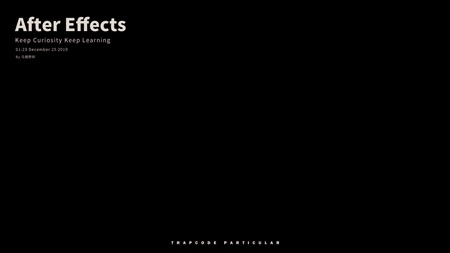
动图
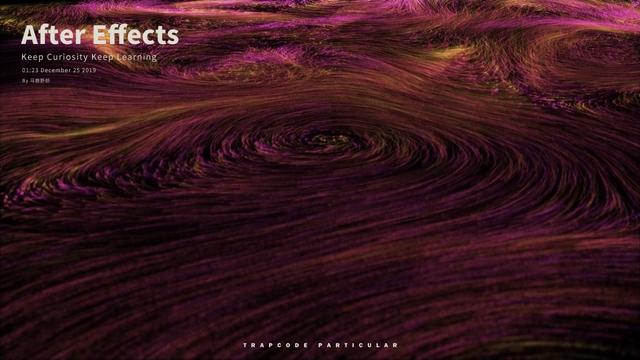
静图
感觉静图比动图好看,没有XP粒子做出来那么整齐,嘛~大概就这样吧。
今天的内容很长,我同样把备注好的图给大家整理好了,供有需求的鹿友查看:
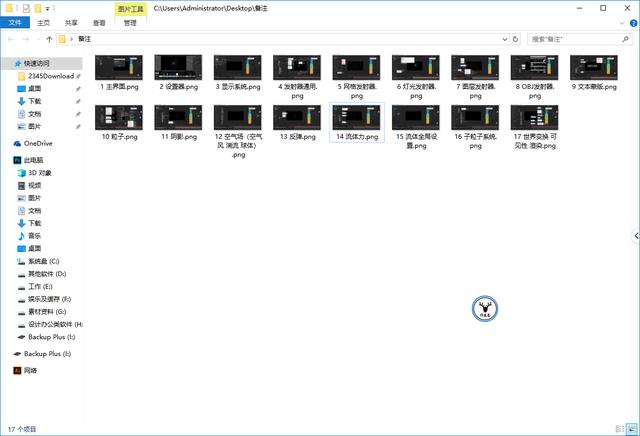
下面是今天的视频版:
视频版稍后单独发送
好啦,今天的内容就分享到这里,想要插件、源文件、原视频以及备注的童鞋后台撩我获取吧!
更多内容欢迎关注公众号:
本文由“野鹿志”发布
转载前请联系马鹿野郎
私转必究
〖特别声明〗:本文内容仅供参考,不做权威认证,如若验证其真实性,请咨询相关权威专业人士。如有侵犯您的原创版权或者图片、等版权权利请告知 wzz#tom.com,我们将尽快删除相关内容。

 微信扫一扫
微信扫一扫