小伙伴们,今天给大家分享一下word中的邮件合并功能,可以用来批量制作荣誉证书或者人员基本信息统计等,这种文档的特点是大部分的内容都是固定的,只需要修改少量内容即可,比如下面这种模板,来制作荣誉证书

视频教程
图文教程
在利用邮件合并功能前,首先准备好模板文件和需要修改的信息表格,现在用上面的模板给大家演示一下邮件合并的具体步骤
第一步:打开制作好的word模板文档,单击【邮件】——【开始邮件合并】下拉选项中选择【邮件合并分布向导】,会在软件右侧弹出邮件合并窗口,此处我们选择信函,然后单击右下角的下一步 开始文档
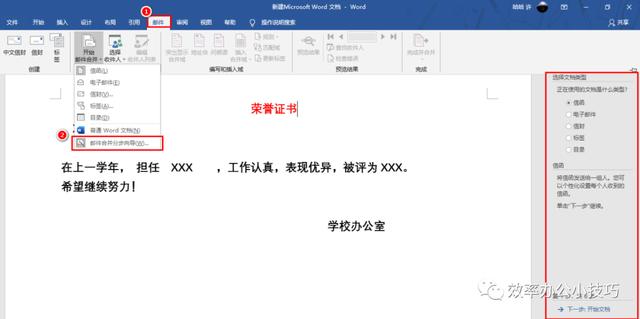
接着选择使用当前文档,单击下一步 选择收件人 ,选择使用现有列表,单击浏览,找到准备好的信息表格,选中表格后,记得勾选左下角的数据首行包含列标题

word会自动将表格信息打开,此时检查信息没问题的话(如果需要修改信息,则需要回到Excel中修改,然后重复上面的步骤),单击确定。接着在邮件合并对话框右下角,选择下一步 撰写信函
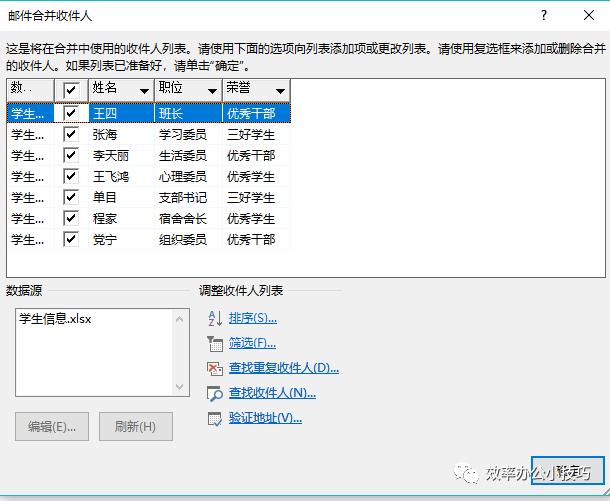
下面是最关键的一步,需要插入域,大家会发现准备的模板文件中,有几处是用XXX来代替的,这些地方就是在后面需要替换成表格对应的信息,在插入域之前将XXX先删除掉,在其他项目下选择对应的域,步骤如下

接着单击下一步:预览信函——完成合并——编辑单个信函,选择全部,最后word会自动完成合并

邮件合并功能在批量合并文档时效率比较高,大家学会了吗?
后台回复 邮件合并 获取练习文件
欢迎关注:效率办公小技巧
〖特别声明〗:本文内容仅供参考,不做权威认证,如若验证其真实性,请咨询相关权威专业人士。如有侵犯您的原创版权或者图片、等版权权利请告知 wzz#tom.com,我们将尽快删除相关内容。

 微信扫一扫
微信扫一扫