微软的windows 11操作系统已经推出一段时间了,如果需要体验下Windows 11操作系统的可以使用下面的方法进行安装体验。
首先需要获取Windows 11的操作系统的安装文件。可以到itellyou的网站进行安装ISO文件的下载。这样我们可以通过下载的Windows 11的ISO文件来进行Windows 11的操作系统安装。

下载后的安装ISO文件大小为5G左右,使用U盘进行安装的需要使用8G及以上容量的U盘进行安装。
我们可以通过虚拟机来进行安装使用,这样就可以避免对实体机操作系统的影响。又可以体验Windows 11操作系统。缺点就是需要牺牲电脑的性能。占用电脑的内存,硬盘空间等。下面使用vmware虚拟机软件来进行安装。
使用vmware来创建安装Windows 11虚拟机,因使用的VMware Workstation 16版本没有Windows 11版本的选项,因而选择Windows 10版本。
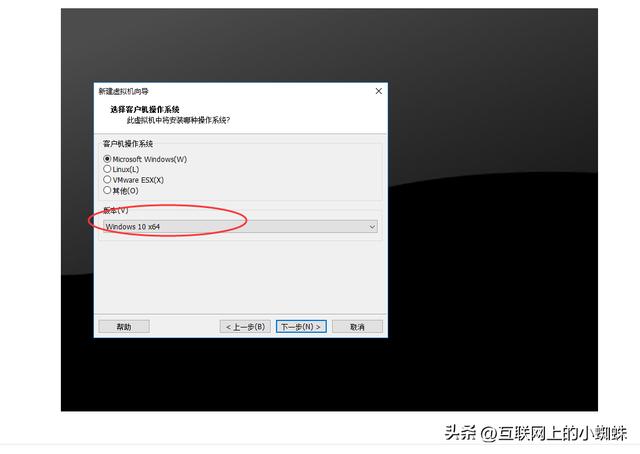
创建虚拟机建议设置内存为4G,虚拟机的硬盘设置建议为60G以上。
创建好虚拟机以后,就可以挂接Windows 11的ISO文件,开始安装对应的操作系统。
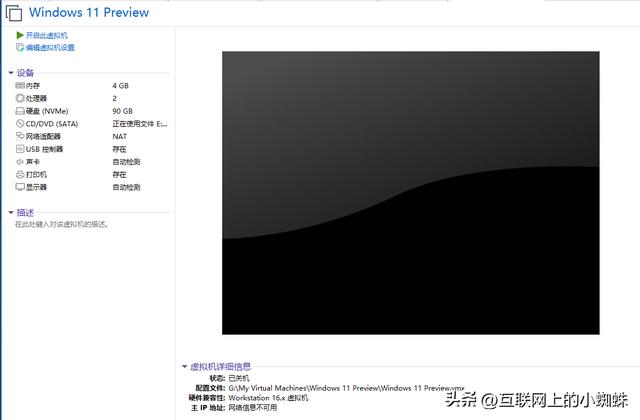
windows 11 操作系统的安装。与安装Windows 10操作系统类似,只需要按照系统安装的向导进行安装即可。
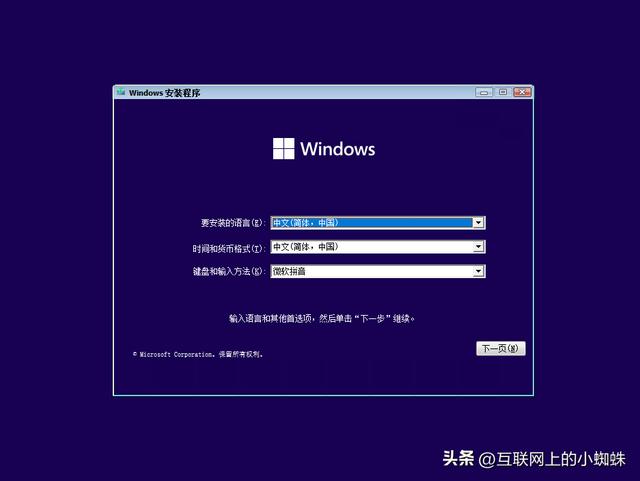
因为我们安装的Windows 11操作系统为预览的版本,没有对应的产品秘钥。出现下面的界面,只需要点击选择“我没有产品秘钥”的选项。
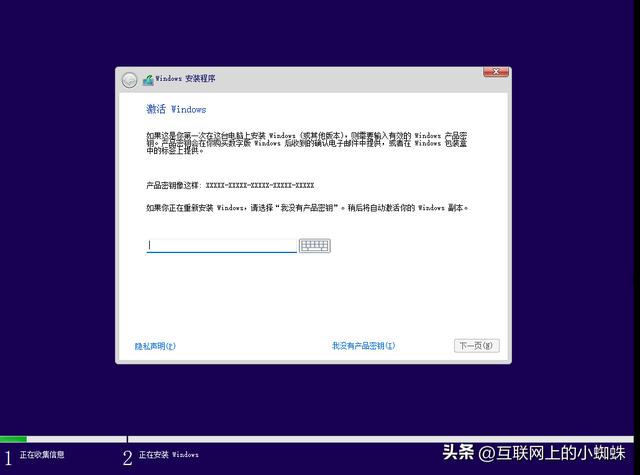
选择要安装的操作系统版本,这里选择安装Windows 11专业版本。
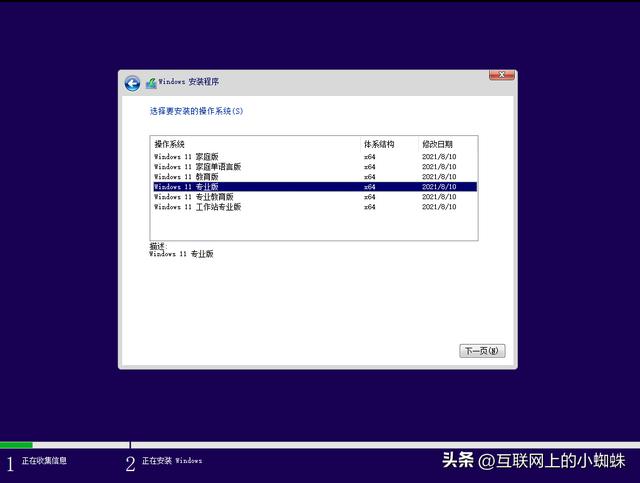
接下同意适用的声明和许可条款,选择需要安装到的位置。因为虚拟创建的是新磁盘,只需选择虚拟硬盘后就可以开始直接安装。
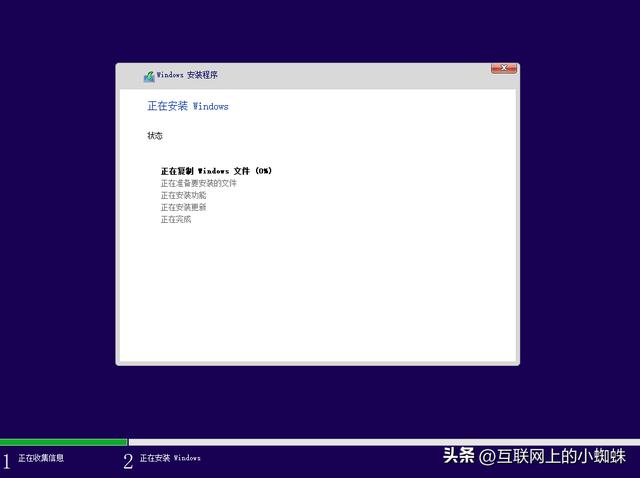
完成上面的文件拷贝过程后,系统会重启虚拟机,开始进行相关的配置。
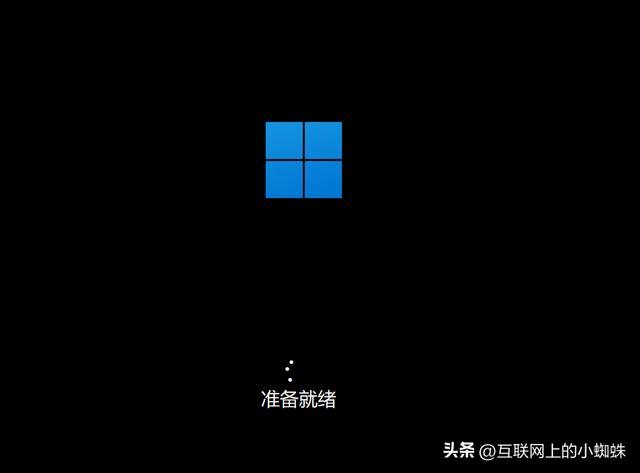
选择正确的国家地区。
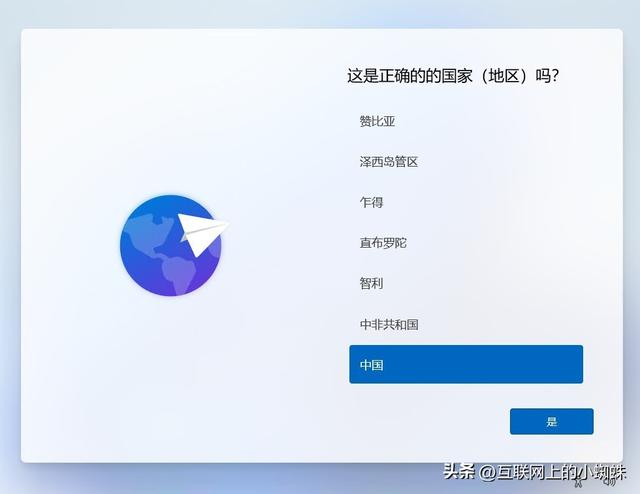
配置Windows 11需要安装的拼音输入法。
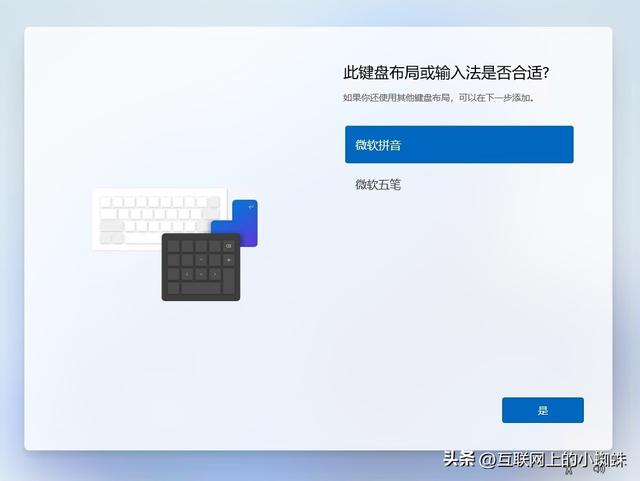
给新安装Windows 11系统的电脑起个名称。
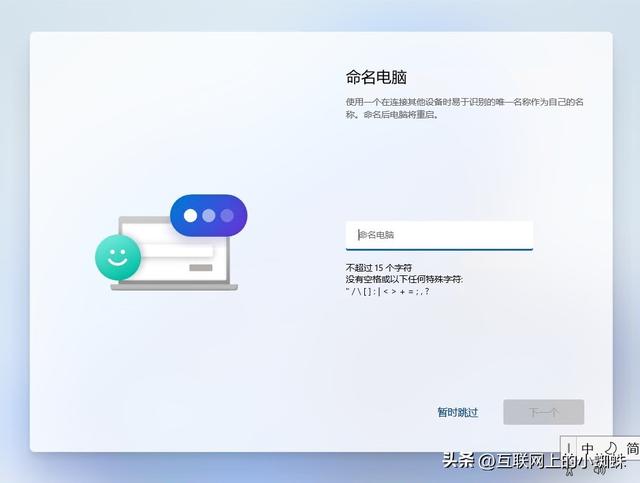
因为这里为个人电脑,在此选择“针对个人使用进行设置”来配置相关的电脑。
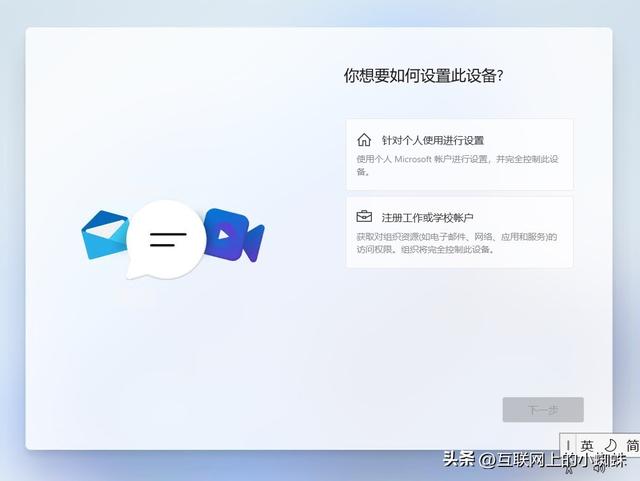
安装配置中需要进行添加微软的账户来配置该电脑,如果没有微软帐户,或者不需要使用微软帐户的可以点击“登录选项”来配置脱机登录帐号。
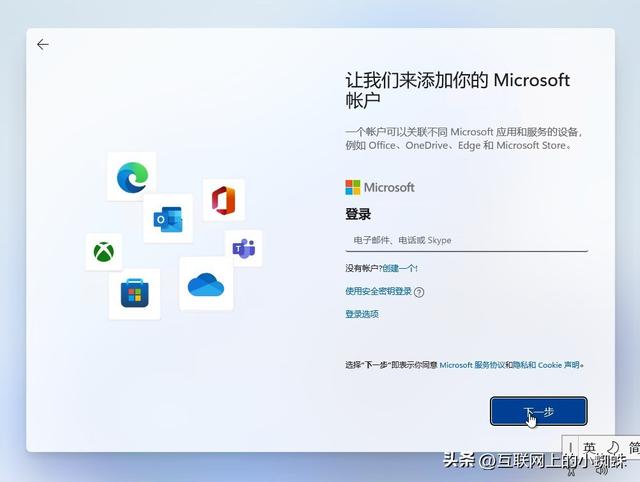
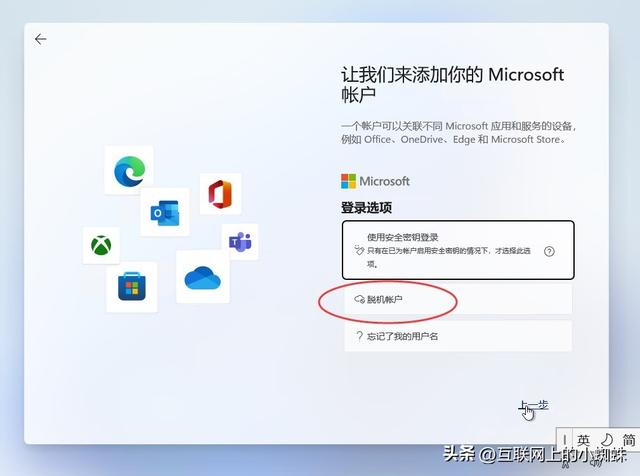
设置登陆该电脑的脱机帐号名称和相关的登陆密码。

安装过程中,有相关的更新。更新过程需要耗费不少的时间,可以等待更新的完成。
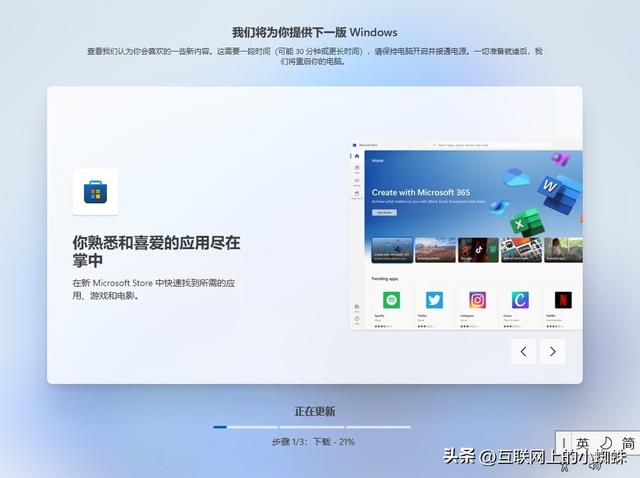

完成更新后就可以进入Windows 11操作系统进行相关的体验。

〖特别声明〗:本文内容仅供参考,不做权威认证,如若验证其真实性,请咨询相关权威专业人士。如有侵犯您的原创版权或者图片、等版权权利请告知 wzz#tom.com,我们将尽快删除相关内容。

 微信扫一扫
微信扫一扫