PDF文件中如何插入新页面?如果需要将其他PDF文件中的表格或是图片应用到当前的文件中的话一般会采取插入页面的方式,但是PDF格式不支持直接引用,其实解决方法也很简单,我们只需借助专业的PDF编辑工具就能顺利完成,为了帮大家解决这个问题,今天特地整理了两个工具,需要使用到这个功能的可以来看看。

使用工具一 迅捷PDF编辑器
在PDF文件的编辑上这个工具还是有发言权的,应用起来的时候也非常方便,没有什么技术门槛,只需点击几个按钮轻松搞定。
第一步 先将工具在电脑中打开,如果你习惯在手机上进行操作的话可以在手机上搜素同名软件,安装好就能进行操作,这里先将电脑版本工具的使用方法介绍给大家。
第一步 打开工具,先找到【打开】把文件添加到工具里面来。

第二步 选择界面上方的【文档】功能,再选择【插入页面】,这里支持插入空白页、图像、文本等,根据需要选择即可,我们演示选择的是内容页面。

第三步 参数弹窗出现后就可以想要插入页面的文件来源、页面范围、插入内容的位置等,设置完成点击【确定】。
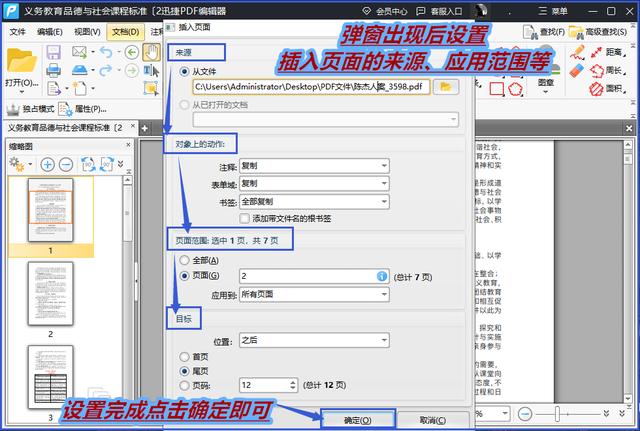
第四步 插入完成后自动跳转会主界面,点击左侧功能栏中的保存即可,保存完成就可以查看了。

工具二 WPS页面插入
将文件在WPS中打开,选择【页面】——【插入空白页】或是【导入页面】,再选择导入的文件类型即可。

PDF文件中如何插入新页面的方法都很简单,新手也能轻松搞定,运用该工具能帮我们节省不少时间哦,建议大家码住这些操作方法,在下次需要的时候就能直接使用了。
〖特别声明〗:本文内容仅供参考,不做权威认证,如若验证其真实性,请咨询相关权威专业人士。如有侵犯您的原创版权或者图片、等版权权利请告知 wzz#tom.com,我们将尽快删除相关内容。

 微信扫一扫
微信扫一扫