今天我们学习Excel办公软件打印大小设置,通常我们做好的每一份表格都是要打印的,很多打印的文档就超出了我们的想象力,文档过大根本就打印不了,今天我们就来学习如何设置打印的大小。

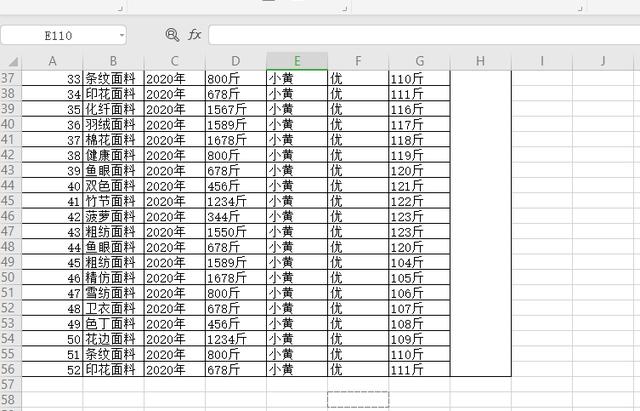
这两张是我设置好的文档表格,由于表格文档过大需要两张截图,这份表格也就是我们需要打印的表格文档。
首先我们选择菜单栏上方的文件,文件的下拉三角形点击一下随后弹出一个对话框。

我们在这个对话框里面选择打印区域,这里面就会出现一个设置打印区域,取消打印区域。
点击设置打印区域会出现打印区域的虚线!
点击取消打印区域是取消虚线!

当我们设置打印区域的时候它就会显示两条条虚线,这两条虚线就是代表虚线以外的表格文档不列入打印的范围,你打印的时候这虚线以外的内容是不会打印出来的那么我们就涉及到第二张打印了,第二张打印自然把整个文档破坏了,显然不是我们要的结果。
我接下来就是想把没有办法列入打印的范围的文档列入在打印一张文档的范围之内,这样不但会减少打印纸张,并且打印在一张A4图纸之上也方便观看。

还是刚才那个操作选择菜单栏上的文件下拉三角形,然后就弹出一个对话框,在这个对话框里面我们选择打印预览。

在打印预览的对话框内,我们就看到了打印文档的文档,这张打印表格文档就是要打印出来的表格,我们就显然看到有一部分文档没有在打印在当中。

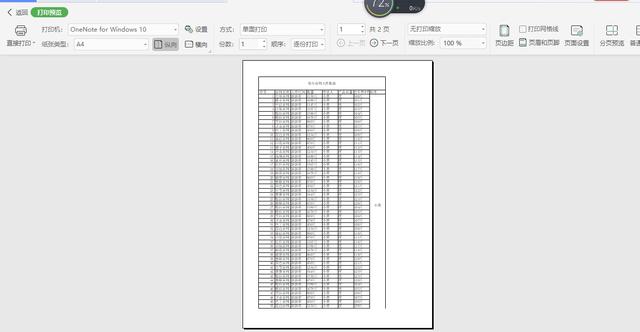
无论我们如何观看就是有一部分文档没有被打印在其中,一旦打印就会少了一份文档了,如果这样打印同样还会产生两张打印纸张才能把我们的文档打印出来,因此必须要调整一张打印纸张。
这个时候我们鼠标左键点击缩放比例。

根据缩放比例的对话框里面是100%,我们根据调整把100%调整为75%
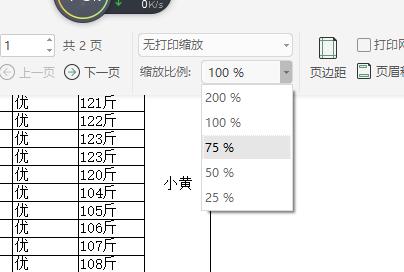
经过缩小缩放比例调整之后整个文档就会缩小,文档缩小之后那么它就变成了一张纸张也够打印了。
备注,这种缩放比例会把整个文档都缩小,就不是我们以前那个文档的大小了,这一点我们要清晰地记得。

到此为止下一节继续,谢谢大家的支持和鼓励!
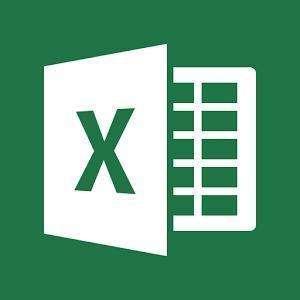
〖特别声明〗:本文内容仅供参考,不做权威认证,如若验证其真实性,请咨询相关权威专业人士。如有侵犯您的原创版权或者图片、等版权权利请告知 wzz#tom.com,我们将尽快删除相关内容。

 微信扫一扫
微信扫一扫